Amazon Web Services’te WordPress Nasıl Kurulur
WordPress'i Amazon Web Servislerine nasıl yükleyeceğinizi göstereceğiz.
Son zamanlarda okuyucularımızdan biri, WordPress’i Amazon Web Services (AWS) üzerine nasıl yükleyebilirim diye bir soru sordu. Genellikle daha büyük projeler için ayrılmış olan Amazon Web Services, Amazon’un üstün altyapısının gücünü temel aldığınız bir ücret karşılığında kullanmasına izin veren güçlü bir bulut bilgi işlem platformudur. Bu makalede, WordPress’i Amazon Web Servislerine nasıl yükleyeceğinizi göstereceğiz.
Bu makaleyi iki yönteme ayırdık. İlk yöntem, çok teknik ve karmaşık bir manuel işlemdir. İkinci yöntem, yeni başlayanlar için daha kolay bir çözümdür, çünkü tercih edilen bir yönetilen WordPress barındırma çözümünü kullanarak AWS altyapısını kullanmanıza izin verir.
- WordPress’i AWS’ye Elle Yükleme
- Yönetilen Hosting Çözümü ile WordPress’i AWS’ye Yükleme
Yöntem 1. AWS’ye Özel WordPress Yüklemesi Oluşturma
Yapmanız gereken ilk şey, Amazon Web Hizmetleri web sitesini ziyaret etmektir . Ücretsiz bir hesap oluşturabilirsiniz, ancak kredi kartı bilgilerinizi girmeniz gerekecektir. Amazon, kimliğinizi kartınıza 1 dolarlık bir ücret göndererek doğrulayacak.
Hesabınız doğrulandıktan sonra AWS konsolunuza giriş yapmanız ve ‘Hizmetler’ menüsünü tıklamanız gerekir. Hesaplama bölümünde, devam etmek için EC2’yi seçmeniz gerekir.
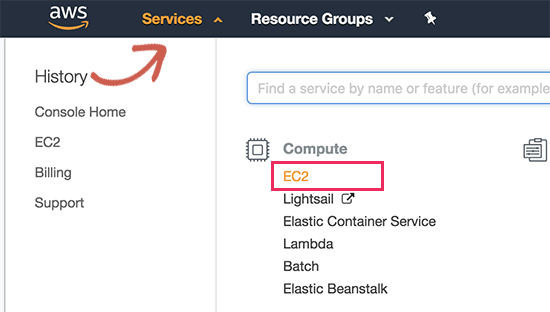
EC2, sanal makineler oluşturmanıza ve WordPress gibi web uygulamalarını çalıştırmanıza izin veren AWS’nin bulut bilişim platformudur.
Ardından, örnek ayarlarınızı başlatmak ve yapılandırmak için ‘Anında Başla’ düğmesine tıklayın.
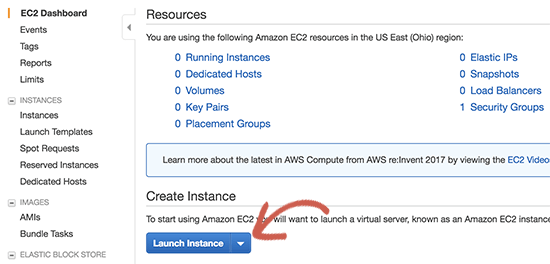
Bir Amazon Makine Görüntüsünü seçmeniz gerekecek. Bunlar, tek bir tıklama ile kurabileceğiniz önceden yapılandırılmış yazılım yığınlarıdır.
‘AWS Marketplace’ altında WordPress’i arayın ve ardından ‘WordPress by Bitnami’yi seçin.
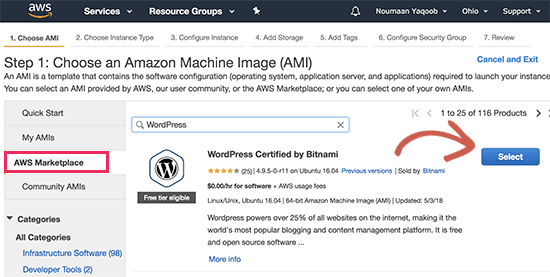
Artık devam butonuna tıklamanız gereken bir fiyatlandırma penceresi göreceksiniz.
Bir sonraki ekranda, bir örnek türü seçmeniz istenecektir. Devam edip td.micro free katmanını seçip ‘Örnek detayları yapılandır’ butonuna basabilirsiniz.
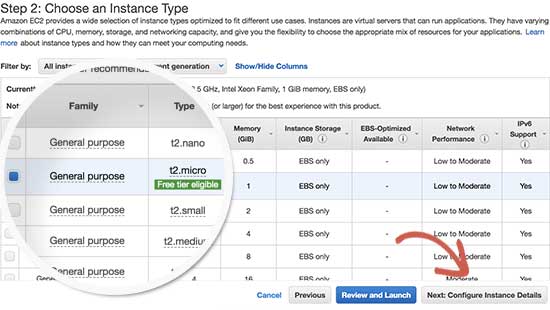
Bir sonraki ekranda, hiçbir şeyi değiştirmenize gerek yoktur. ‘İleri: Depolama Ekle’yi tıklayın ve ardından’ Sonraki: Etiket Ekle ‘butonunu tıklayın.
Şimdi bu örnek için bir etiket olarak bir isim gireceğiz. Etiket Ekle düğmesine tıklayın ve “Ad” anahtarını ve “MyWordPress” değerini değer olarak girin.
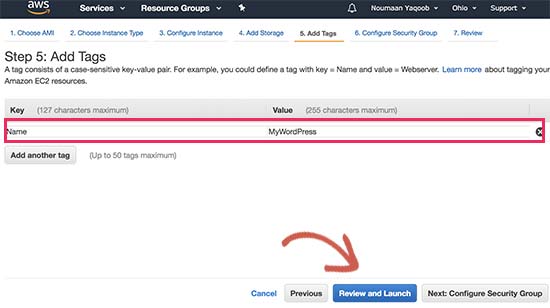
Devam etmek için ‘İncele ve başlat’ düğmesine tıklayın.
Şimdi EC2 Instance yapılandırmanıza genel bir bakış ile sunulacak. Örneğinizi başlatmak için ‘Başlat’ düğmesine tıklayın.
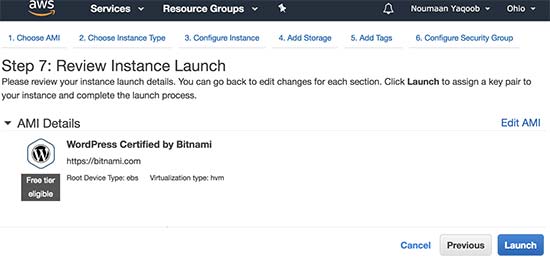
Ardından, çift tuşlarını seçmeniz istenecektir. ‘Bir anahtar çifti olmadan devam et’ seçeneğini seçmeniz ve aşağıdaki kutucuğu işaretlemeniz gerekir.

Bundan sonra ayarlarınızı kaydetmek ve EC2 örneğini başlatmak için başlatma örnekleri düğmesine tıklayın.
AWS şimdi bir başarı mesajı gösterecek. Ekranın sağ alt köşesindeki ‘Örnekleri Görüntüle’ düğmesine tıklayın.
Artık WordPress örneğinizin çalıştığını görebileceksiniz.
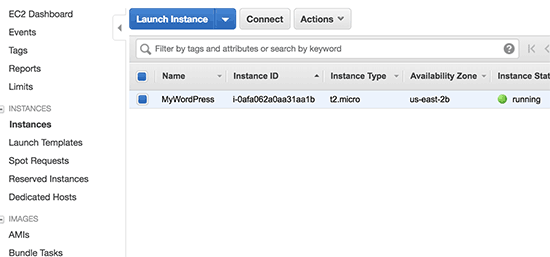
WordPress sitenizi test etmek için genel IP adresini bulmanız gerekir. Örneğinizin yanında IPV4 Public IP sütununun altında bulabilirsiniz.
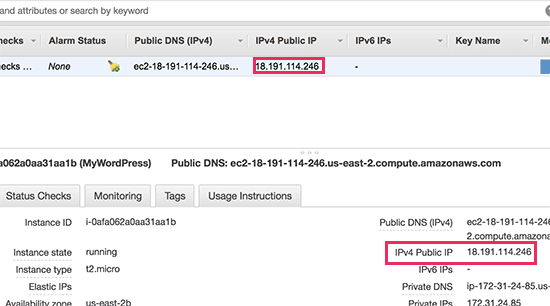
Artık bu IP adresini kopyalayabilir ve web sitenizi görüntülemek için yeni bir tarayıcı sekmesinin adres çubuğuna girebilirsiniz. WordPress sitenizi varsayılan tema ile görebileceksiniz.

WordPress yönetici alanınızı ziyaret etmek için sitenizin genel IP adresinin yanında aşağıdaki gibi / wp-admin / ekleyin:
http://18.191.114.246/wp-admin
Şimdi varsayılan WordPress giriş sayfasını göreceksiniz.
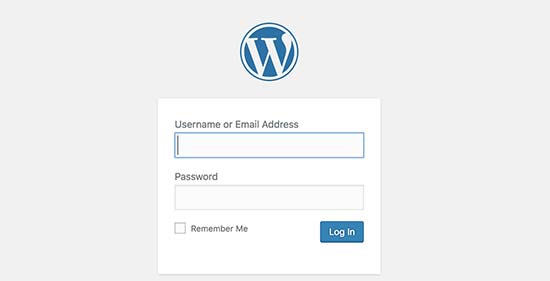
Ancak, yönetici alanına erişmek için kullanıcı adını ve şifreyi bilmeniz gerekir.
Bunu, EC2 Konsolunuza geri dönüp ‘Eylemler’ düğmesine tıklayarak ve ardından Örnek Ayarları »Sistem Günlüğü Al seçeneğini seçerek alabilirsiniz .
Bu, çok sayıda metin içeren bir açılır pencerede bir günlük dosyası getirecektir. Aşağıya doğru kaydırmanız gerekecek ve ‘Bitnami kullanıcı şifresini ayarlama’ ile ## işaretleriyle çevrili bir çizgi bulacaksınız. Ayrıca, uygulama tarafından ayarlanan varsayılan kullanıcı adını da göreceksiniz.
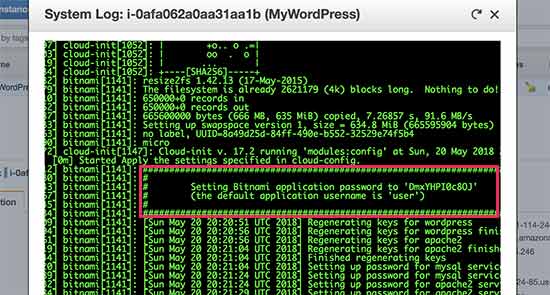
Artık kullanıcı adını / şifresini kopyalayabilir ve WordPress sitenizin giriş ekranına girebilirsiniz.
Tebrikler, WordPress’i Amazon Web Servislerine başarıyla yüklediniz. Ancak, web sitenize hala sadece IP adresi kullanılarak erişilebilir.
AWS WordPress kurulumunuza bir alan adı göstermek istiyorsanız, alan adınızı AWS’nin DNS sunucularına bağlamanız gerekecektir.
Alan adınızı kaydettikten sonra, bunu AWS örneğinize eklemeye hazırsınız.
Amazon Web Hizmetleri’nde WordPress Sitenize Etki Alanı Adı Ekleme
Öncelikle, EC2 örneklerinizin kontrol paneline gidin ve sol sütundan ‘Network & Security’ bölümündeki ‘Elastic IPS’ düğmesine tıklayın.
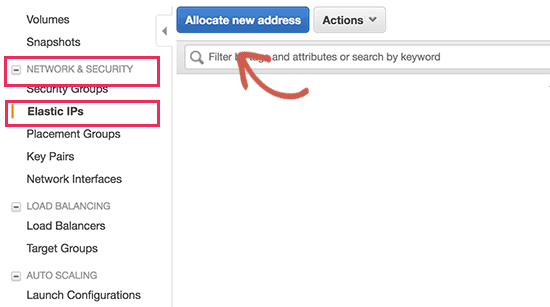
Ardından devam etmek için ‘Yeni Adresi Teslim Et’ düğmesine tıklayın.
IP adresini nasıl kullanmak istediğiniz sorulacak. Devam etmek için Allocate butonuna tıklayın.
AWS şimdi WordPress EC2 örneğiniz için yeni bir esnek IP oluşturacaktır. IP adresinizi bir tabloda listelenen göreceksiniz. Sadece IP adresi satırını seçin ve ardından ‘Eylemler’ düğmesinin altındaki ‘Ortak Adresi’ seçin.
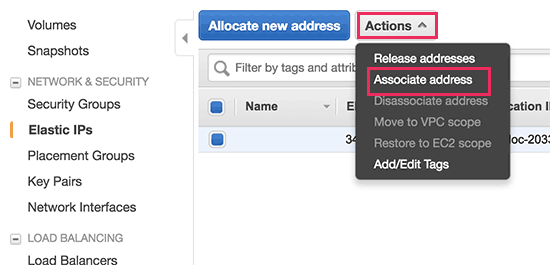
Bir sonraki ekranda, açılır menüden WordPress örneğinizi seçin ve İlişkilendir düğmesine tıklayın.
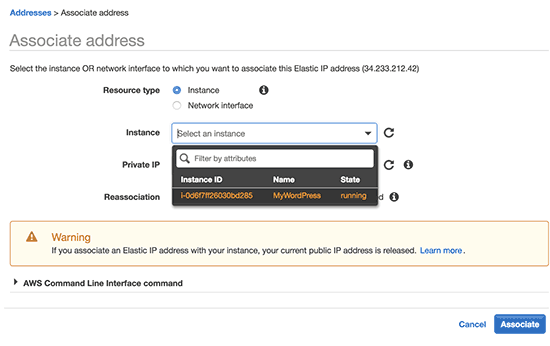
Artık Elastic IP’nizi tabloda listelenen göreceksiniz. Devam edin ve IP adresini kopyalayın ve Not Defteri gibi bir metin düzenleyicisine yapıştırın. Bir sonraki adımda buna ihtiyacımız olacak.
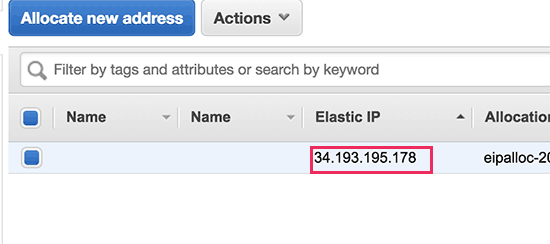
Ardından, üst kısımdaki ‘Hizmetler’ menüsünü tıklamanız ve ‘Route53 search’ i aramanız gerekir. Bu, EC2 örneğinize trafiği yönlendirmenize izin veren Amazon web servislerinin DNS yönetim hizmetidir.
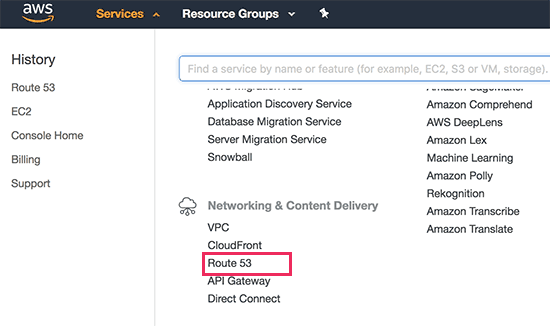
Bir sonraki sayfada, DNS yönetimi bölümünün altındaki ‘Şimdi Başla’ düğmesine tıklayın.
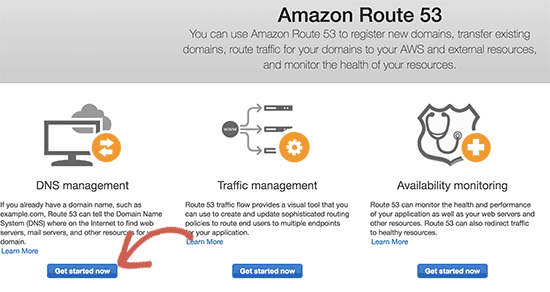
Bu sizi barındırılan bölgelere getirecektir. Devam edin ve ‘Barındırılan bölge oluştur’ düğmesini tıklayın.
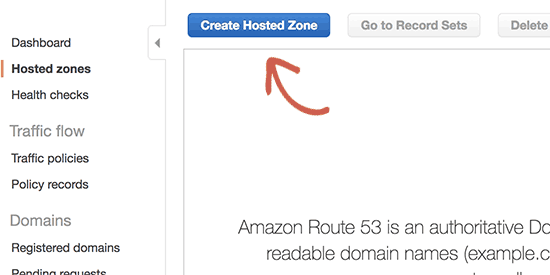
Ardından, alan adınızı eklemeniz ve barındırılan bölgeye eklemek için oluştur düğmesine tıklamanız gerekir.
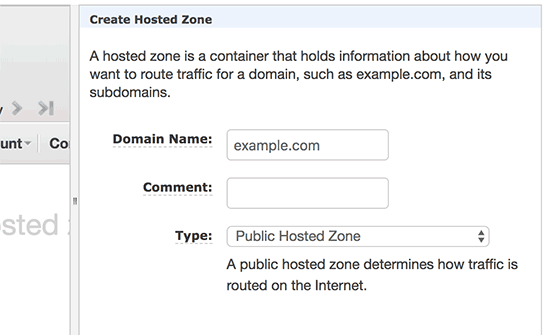
Alanınızı barındırılan bir bölgeye ekledikten sonra, ‘Kayıt Kümesini Oluştur’ düğmesine tıklayın. Şimdi ‘Ad’ alanının yanında www girmeniz gerekiyor. Daha önce kopyaladığınız elastik IP’yi ‘Değer’ alanına girin ve ardından oluştur düğmesine tıklayın.
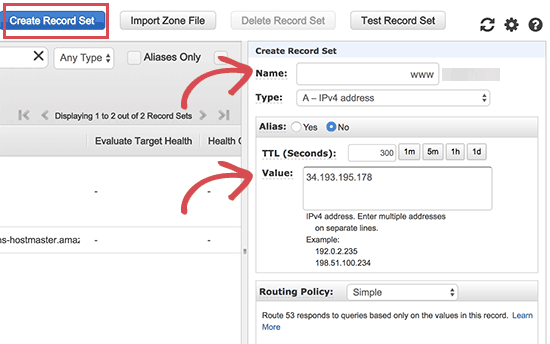
A kaydı artık alan adınızla birlikte barındırılan bölgenize eklenecektir. Sol sütundan, NS alanı altındaki satırları kopyalamanız gerekir. Bunlar bir sonraki adımda ihtiyaç duyacağınız Nameserver adresleridir.
Artık alan adı kayıt sitesi web sitenize gitmeli ve alan adı ayarlarınızı düzenlemelisiniz. Aşağıdaki ekran görüntüleri sağlayıcınızdan farklı olabilir, ancak temel talimatlar her sağlayıcı için benzerdir.
Alan adınızın DNS Adları ayarları’nın altında, daha önce kopyaladığınız ad sunucu adreslerini girin.
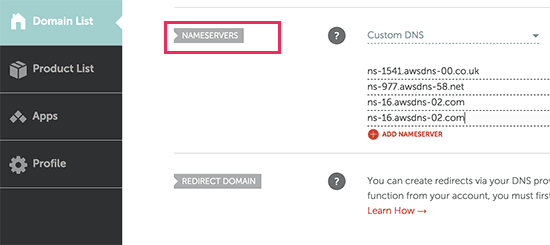
Değişikliklerinizi kaydetmeyi unutmayın. Artık eklediğiniz alan adını ziyaret edebilir ve sizi Amazon Web Servisleri’nde WordPress sitenize götürebilirsiniz.
Not: DNS değişikliklerinin yürürlüğe girmesi biraz zaman alabilir.
Yöntem 2. Yönetilen WordPress Hosting ile Amazon Web Hizmetlerini Kullanma
Amazon web servislerinde özel bir WordPress kurulumu kurmanın çok teknik ve karmaşık bir süreç olduğunu fark etmiş olabilirsiniz.
Amazon Web Services tarafından sağlanan bulut bilişim altyapısı çözüm olarak ücret ödemenizdir. Bu, trafik artışlarının barındırma faturalarınızı önemli ölçüde artıracağı anlamına gelir. Sadece ekstra iş olan kendi hizmetlerinizi yönetmekten sorumlu olmayacağınızdan bahsetmemek gerekir.
WordPress’i herhangi bir güçlük yaşamadan Amazon Web Services üzerinde kullanmanın daha kolay bir yolu, yönetilen bir WordPress barındırma sağlayıcısı kullanmaktır.
WP Motorunu kullanmanızı öneririz . AWS altyapısında barındırma platformunun bir kısmını çalıştırıyorlar ve trafik artışları, sunucu yönetimi veya WordPress bakımı hakkında endişelenmenize gerek yok.
Başka bir harika alternatif, Premium yönetilen bir WordPress barındırma sağlayıcısı olan Pagely’dir . Ayrıca kendi platformlarını Amazon Web Services’te çalıştırıyorlar ve işinizi büyütmek için sorunsuz bir WordPress ortamı sunuyorlar.
Bu makalenin, WordPress’in Amazon Web Services’e nasıl yükleneceğini öğrenmenize yardımcı olduğunu umuyoruz.








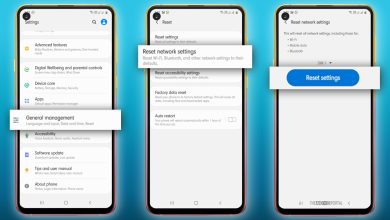





Teşekkür ederim detaylı ve güzel bir yazı olmuş.