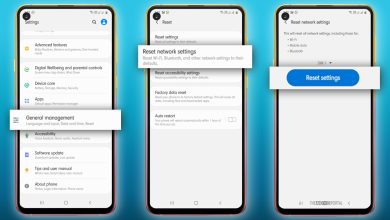Google Dokümanları Nasıl Kullanılır (Adım Adım Rehber)
Google Dokümanları Nasıl Kullanacağınızı Öğrenme Zor Değildir
Google Dokümanları Nasıl Kullanacağınızı Öğrenme Zor Değildir – Bu Adımları İzleyin
Google, bir kez daha, web tabanlı belge aracı Google Dokümanlar ile hayatımızı kolaylaştıracak bir yol buldu.
Bu ücretsiz uygulama, kelime işlemciler, tablolar ve sunumlardan belgeler de dahil olmak üzere sıfırdan temel belgeler oluşturmayı çok kolaylaştırır.
Bu nedenle , dokümanlarınız üzerinde çalışmayı kolaylaştırmak için Google Dokümanlar’ın nasıl kullanılacağını öğrenmek çok önemlidir .
Google Dokümanlar’ın en ilginç yönü, çalışmalarınızın çoğunu çevrimiçi olarak web tarayıcınızda yapmanıza olanak sağlamasıdır. Sabit sürücünüzü bu verilerle paketlemenize gerek yoktur.
Ayrıca, belgelerinizi çevrimdışı olarak kullanmanın yanı sıra gizli tutabilirsiniz.
GOOGLE DOKÜMANLAR NASIL BAŞLATILIR?
Google Dokümanlar, öğrenciler ve işletmeler de dahil olmak üzere, hayatın her kesiminden insanlar tarafından kullanılır.
Ne için kullanacağınıza bakılmaksızın, en iyi sonucu almak için Google Dokümanın birçok özelliğini bilmeniz gerekir.
Google Dokümanlar’ı kullanmadan önce, öncelikle Google hesabına kaydolmanız gerekir . Hesabı alabilmek için hiçbir şey ödemenize gerek yok çünkü tamamen ücretsiz.
Ayrıca, Google hesabınız YouTube, Gmail, Google Haritalar, Google Play ve tüm Gsuite gibi diğer Google ürünlerine de erişmenizi sağlar .
Google hesabına kaydolduktan sonra, Google Dokümanlar’ı başlatmanız gerekir.
Google Dokümanlar’ın nasıl kullanılacağının birkaç yolu vardır. Bu cihazınıza bağlıdır.
Örneğin, iPhone gibi bir iOS cihazında kullanıyorsanız, Android kullanıcıları Google Play’den alabilirken App Store’dan indirmeniz gerekir.
Diğer bir seçenek de Google Drive’a gitmek ve My Drive’da Docs (Belgeler) seçeneğini seçmek.
Ayrıca, Google hesabınıza giriş yaparken, dokümana doğrudan Google ana sayfasından erişebilirsiniz.
Sadece sağ üst köşedeki uygulamanın simgesine tıklayın ve Dokümanlar düğmesini seçin.
Uygulamayı başlatmak için hangi yolu kullanırsanız kullanın Google Dokümanlar ana sayfasına girip belgelerinizi oluşturmaya başlarsınız.
DOKÜMANLARINIZI OLUŞTURMAK İÇİN GOOGLE DOKÜMANLAR NASIL KULLANILIR?
Başlamak için bir şeyler ayarlamanız ve gerekli işlemleri yapmanız gerekir.
Hesabınıza giriş yaptıktan sonra, yapabileceğiniz ilk şey belgenizi oluşturmaktır.
İlk belgenizi “Dosya” ve ardından “Yeni Belge” ye tıklayarak oluşturun. Ardından, bu üç seçenekten oluşturmak istediğiniz dosya türünü seçin – Belge, Elektronik Tablo veya Sunumlar.
Belgenizi Microsoft Word, Excel veya PowerPoint’te olduğu gibi kullanmaya başlayın.
Temel olarak, bu Microsoft programlarından herhangi birinde çalışırken gördüğünüz görev çubuklarının aynısını göreceksiniz.
Bir metin belgesi üzerinde çalışıyorsanız, yazı tipi, kalın, italik, altı çizili, girintili, hizalama, kesme, kopyalama, yapıştırma vb. Düğmelerini göreceksiniz. Belgenizle çalışırken bu düğmelerden bazılarıyla oynayabilirsiniz.
GOOGLE DOKÜMANLAR DOSYANIZI KAYDETME
Belgenizi kaydetmek için, “Dosya” düğmesine tıklayın ve açılır menüden “Kaydet” seçeneğini seçin.
Belgenizi yeniden adlandırmayı seçerseniz, “Dosya” yı tıklayıp “Yeniden Adlandır” ı seçmelisiniz.
Bir belgeyi kaydettiğinizde veya yeniden adlandırdığınız anda, bir dosya adı seçmeniz istenecektir. Dosya adını girin ve tamamladığınızda “Tamam” ı tıklayın.
Google Dokümanlar dokümanınız üzerinde çalıştıktan sonra, çalışmanızı çeşitli şekillerde kaydetmeyi seçebilirsiniz.
Google Dokümanlar üzerinde çalışmayı bıraktığınızda dokümanınızı otomatik olarak kaydederken, dokümanı Google Drive’a veya Bilgisayarınıza da kaydedebilirsiniz.
Google Dokümanlar ekip çalışmasına izin verdiğinden , dokümanınızı başkalarıyla kolayca paylaşabilirsiniz.
BELGENİZİ BAŞKALARIYLA PAYLAŞMA
Google Dokümanlar sayfasını açarak ortaklarınızla bir doküman paylaşın. Belge listenizi gördüğünüzde, belgenizin başlığının sağındaki “Şimdi Paylaş” düğmesini tıklayın.
Paylaşmak istediğiniz kişilerin e-posta adresini girmeniz istenecektir.
Ayrıntıları girin ve bu kişilerin “Düzenleme”, “Yorum Yapma” veya yalnızca belgeyi “Görüntüleme” şeklinde olmasını isteyip istemediğinize karar verin.
Belirlediğiniz izne bağlı olarak, bazı kişiler yalnızca materyali okuyabilir, bazılarında düzenleme iznine sahip olanları düzenleyebilir. Belgeye erişmek isteyen herkes bir Google hesabına sahip olmalıdır.
Google belgenizi web’de listenizden açıp ardından sağ üstteki sekmede bulunan “Yayınla” yı tıklayarak yayınlayın.
Belgenizi görev çubuğunuzda “Dosya” yı ve ardından “Yazdır” ı seçerek yazdırın. PDF’den yazdırmak istiyorsanız, açılır menüden “Dosya” yı ve ardından “PDF Olarak Kaydet” i seçin.
Belgeniz PDF’ye dönüştürüldüğünde, doğrudan Google Dokümanlar’dan yazdırabilirsiniz.
GOOGLE DOKÜMANLAR ÜZERİNE BROŞÜR NASIL HAZIRLANIR?
Google Dokümanlar’ın nasıl kullanılacağını öğrenmek isteyen çoğu insan için, genellikle bir broşür hazırlamakla ilgilidir.
Bir ürün veya hizmeti tanıtmak istiyorsanız, işinize ilgi uyandıran bir broşür oluşturabilirsiniz.
Çevrimiçi belgeler ve e-tablolar oluşturmak için Google Dokümanlar’ı kullanmaya ek olarak, broşür oluşturmak için de kullanabilirsiniz.
Google Dokümanlar, broşür tasarımları dahil olmak üzere kullanıcı tarafından oluşturulan çeşitli şablonlar sunar. Tercihlerinize bağlı olarak, tek katlı, çift katlı veya üç katlı broşür seçebilirsiniz.
Şablonu seçtikten sonra, bilgisayarınızdan veya telefonunuzdan görüntüler ekleyerek profesyonel bir tasarım oluşturabilirsiniz.
Google Drive hesabınızla birlikte Google Dokümanlar’da broşür oluşturmanın iki (2) ana yolu vardır.
İlk seçenek broşürü sıfırdan yapmak. En kolay olan ikinci seçenek, mevcut şablonlardan birini Şablon Galerinizden indirmek ve özelleştirmek.
ŞABLONDAN GOOGLE DRİVE İLE BROŞÜR HAZIRLAMA
Bunlar, broşür hazırlamak için Google Dokümanlar’ı kullanma adımları:
- Google Dokümanlar’a gidin ve Google hesabınızla başlayın.
- “Yeni oluştur” seçeneğini tıklayın ve “şablon” seçeneğini seçin.
- Ekranın üst kısmındaki arama alanında “broşür” e tıklayın ve ardından “Arama Şablonları” düğmesine tıklayın.
Kullanıcı tarafından oluşturulan şablonların listesine göz atın ve farklı tasarımları görmek için önizlemeyi tıklayın.
“Bu şablonu kullan” ı tıklayarak istediğiniz tasarımı seçin.
Seçilen broşürün şablonunu her tablonun sütununda düzenleyin. Metne girdikten sonra, farklı boyut, renk ve yazı tipi stillerini deneyin.
Broşür tasarımına resim ekleyin. Google Dokümanlar’a bir resim eklemek için, “Ekle” düğmesini tıklayın ve “resim” seçeneğini seçin.
Şablon görüntüler içeriyorsa, resmi tıklayarak ve klavyedeki “sil” düğmesine basarak bunları silebilirsiniz.
Broşürün genel tasarımından memnun kalana kadar tasarımı deneyin. Google Dokümanlar otomatik olarak Google Dokümanlar koleksiyonunuza kaydeder.
GOOGLE DOKÜMANLAR’A SAYFA NUMARALARI NASIL EKLENİR?
Bir belgeye sayfa numaraları eklemek istiyorsanız, Ekle menüsünü tıklayın ve imleci Sayfa Numarasının üzerine getirin.
Sayfa Numarası alt menüsünde, sayfadaki sayıların aşağıdaki seçenekler arasında görünmesini istediğiniz yeri seçin: Sayfa başı veya Sayfa sonu.
Google Dokümanlar’da sayfa numaralarının nasıl ekleneceğini öğrenmek için aşağıdaki adımları izleyin:
“Ekle” menüsüne gidin ve “Başlık ve sayfa numarası” seçeneğinde “Sayfa numarası” nı seçeriz.
Bir Google Dokümanlar belgesine sayfa numaraları eklerken kullanabileceğiniz çeşitli seçenekler vardır. Bunlar aşağıdakileri içerir:
- Her sayfanın sağ üst köşesine sayfa numaraları ekleyin.
- İkinci sayfadan başlayarak sağ üstteki sayfa numaralarını ekleyin.
- Her sayfanın sağ alt kısmına sayfa numaraları ekleyin.
- İkinci sayfadan başlayarak sağ alt köşeye sayfa numaraları ekleyin.
Google Dokümanlar numaralandırma sistemi, yalnızca etkin bir dokümanın ilk sayfasını atlamanıza izin verir.
İstediğiniz seçeneği seçerken, sayfa numarasının eklendiğini göreceksiniz.
Hizalamayı, Google Dokümanlar’da numaralandırmanın konumunu tanımlamak için de kullanabilirsiniz.
GOOGLE DOKÜMANLAR’DA KENAR BOŞLUKLARI NASIL DEĞİŞTİRİLİR
Muhtemelen bir Google Dokümanlar belgesindeki varsayılan kenar boşluklarını değiştirmez. Ancak, bir pazarlama teklifi veya tasarım projesi, marjları değiştirmenizi gerektirebilir ve daha önce hiç yapmadıysanız, karmaşık görünebilir.
Sol ve sağ kenar boşluğunu değiştirmek kolaydır. Sadece küçük mavi üçgeni tıklayıp basılı tutun. Google Dokümanlar’ın üstünde, cetvelin sol ve sağ tarafında bulunur. Konumu değiştirmek için sola ve sağa sürükleyin.
Yukarıdaki dikdörtgeni değil mavi üçgeni sürüklemeniz gerektiğine dikkat etmek önemlidir. Kuralın dikdörtgeni, kenar boşluklarını değil, paragrafın girintisini değiştirir.
Ancak, üçgeni sürüklemek yalnızca sol ve sağ kenar boşluklarını değiştirir. Fakat tüm marjları bir kerede değiştirmek istediğinizde ne yaparsınız?
Bu üç adımı takip etmek kadar kolaydır:
- Dosya> Sayfa Düzeni’ne gidin.
- Üst, Alt, Sol, Sağ (Kenar Boşluğunun altı) yanındaki metin kutusuna kenar boşluğu boyutunu yazın.
- Tamam’a tıklayın. Kenar boşluklarını sık kullanmayı planlıyorsanız, “Varsayılan olarak ayarla” yı da tıklayabilirsiniz.
GOOGLE DOKÜMANLAR ÜZERİNE ASILI GİRİNTİYİ NASIL YAPILIR
Asılı girintiler, sayfanın başka bir yerinde kullanılan biçimi kesmeden bir paragrafın kenar boşluğunu otomatik olarak değiştiren girintilerdir.
Google Dokümanlar’ınıza asılı bir girinti eklemek için kuralınızın görünür olduğundan emin olun. Bunu “Görüntüle” ve “Kuralı göster” i tıklayarak yapabilirsiniz.
Ardından, ana belgenize dönün ve biçimlendirmek istediğiniz metni vurgulayın.
Cetveli belgenize yerleştirerek ve teknik özelliklere göre aşağıyı gösteren mavi okları kaydırarak asılı bir girinti ekleyin.
Sol girintiyi yapmak için oku sola kaydırın. Aynı şekilde, oku sağa doğru kaydırmak da sağa girintiyi oluşturur.
GOOGLE DRİVE’A METİN KUTUSU NASIL EKLENİR
Belgenize ek bir görsel öğe eklemek istiyorsanız, metin kutuları çok iyi bir seçenektir.
Mevcut belgenizin asıl biçimini değiştirmeden belgenizin herhangi bir yerine fazladan metin yerleştirmenize olanak sağlar.
Google Dokümanlar’da, metin kutuları çizim olarak görülür. Birini eklemek için “Ekle” ye ve ardından “Çizim” e tıklayın.
Bu Çizim fonksiyonunu açacaktır. Ardından, “Metin kutusu” na basın.
Gereksinimlerinize uygun büyük (veya küçük) bir metin kutusu oluşturmak için imleci çizim alanına sürükleyin .
Metin kutunuzu oluşturduktan sonra istediğiniz metni girin.
Metin kutusundaki yazı tipi, renk ve metnin hizalaması gibi değişiklikler yapabilirsiniz.
Değişiklikleri yapmak için açılır penceredeki gezinti çubuğunu kullanın.
Metin kutunuzdan memnunsanız, belgenize eklemek için “Kaydet ve kapat” a basın.
Buradan itibaren, metin kutunuz bir resim olarak kabul edilecektir.
Seçerek görüntüde değişiklikler yapabilir ve yapmak istediğiniz değişiklikleri etkileyebilirsiniz.
Bunlar, Google Dokümanlar’ı kullanırken bilmeniz gereken bazı şeyler.