Minecraft Mod Nasıl Yapılır?
Minecraft oynamaktan sıkılırsanız ne olur? Modlama cevaptır!
Bu makaleden sonra kendi modlarınızı yapabilirsiniz ”Minecraft Mod Nasıl Yapılır”Minecraft oynamaktan sıkılırsanız ne olur? Modlama cevaptır! Çerezlerden roketlere, modlar Minecraft oyunundaki her şeyi ve her şeyi değiştirir, ama kendi modunuzu oluşturmak eğlenceli olmaz mıydı?
Bu basit adımları izleyerek, özel Minecraft modları oluşturmak için kendi yolunuza başlayabilirsiniz.
MCreator ile Başlarken
“En İyi Minecraft Mod Maker Ever” olarak adlandırılan MCreator, kendi Minecraft modlarınızı yapmak için ücretsiz bir araçtır. Herhangi bir kod yazmak zorunda değilsiniz – bunu tercih ederseniz de yapabilirsiniz.
MCreator indirme sayfasını ziyaret ederek ve mevcut Minecraft sürümünüze uygun bir sürümü indirerek başlayın .
İndirme sayfası, ihtiyacınız olan hangi MCreator sürümünü gösterir, ancak Minecraft sürüm 1.12.2’yi çalıştırıyorsanız, o zaman MCreator sürüm 1.7.9’a ihtiyacınız olacaktır.
Bir sürümü seçtikten sonra devam edin ve işletim sisteminiz için MCreator’ı indirin. Windows, Mac ve Linux işletim sistemleri desteklenmektedir.
Windows kullanıyorsanız, çalıştırılabilir dosyayı (EXE) indirin ve çalıştırın. Mac veya Linux kullanıyorsanız, kurulum biraz daha zorlaşır , ancak MCreator kurulum kılavuzu ayrıntılı kurulum adımlarını içerir.
Minecraft Forge Geliştirme Kiti’ni indirmeli ve bağımlılıkları indirmeli ve derlemelidir. Bu, bilgisayarınıza ve İnternet hızınıza bağlı olarak biraz zaman alabilir, ancak ilk kez tamamlandığında, bir daha yapmanıza gerek kalmayacaktır.
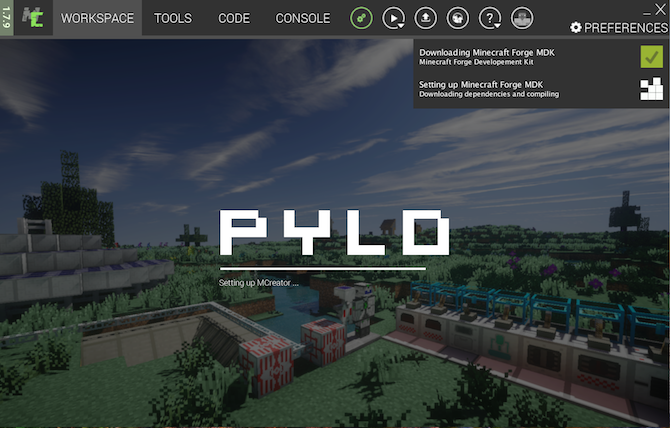
Yapılandırıldıktan sonra, MCreator, Pylo hesabınızla oturum açmak isteyip istemediğinizi soracaktır. Devam et ve bir tane yoksa Skip tuşuna basın .
Her şey şimdi hazır. Gördüğünüz ekran, MCreator’ın ana menüsüdür. Mevcut ayarları içe aktarabilir veya dışa aktarabilir, başkaları tarafından geliştirilen modları yükleyebilir veya kendi modlarınızı yazmaya başlayabilirsiniz.
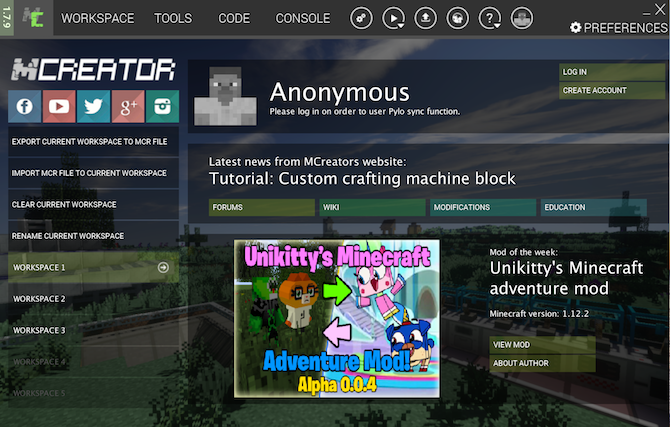
İlk Minecraft Modunu Yazmak
Bu örnek mod için, her zamanki bir ya da iki yerine, çok miktarda elmas üretecek bir süper elmas cevheri üreteceğiz.
Başlamak için yeni bloğunuz için bir dokuya ihtiyacınız var. Bu, bloğunuzun neye benzediğini tanımlayan bir resim. Bu taş, ahşap veya herhangi bir özel sanat eseri olabilir. Bu örnek elmas cevherini kullanacaktır, ancak istediğiniz herhangi bir sanatı kullanabilirsiniz.
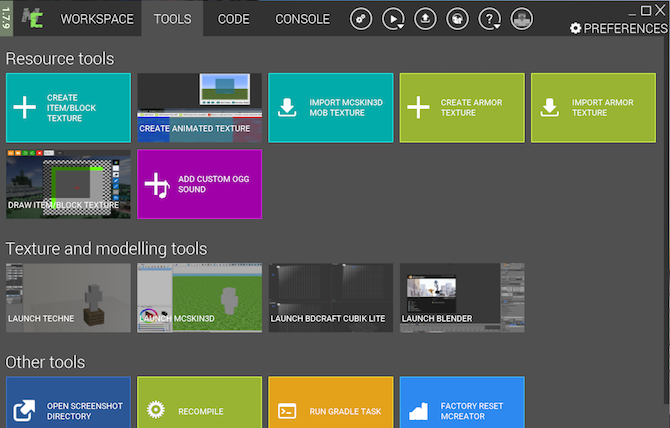
Ana menünün en üstünde Araçlar’ı seçin . Öğe / blok doku oluştur’u seçin . Bu , mevcut Minecraft resimlerine dayanarak kendi dokunuzu oluşturabileceğiniz Doku Oluşturucusu’nu açacaktır .
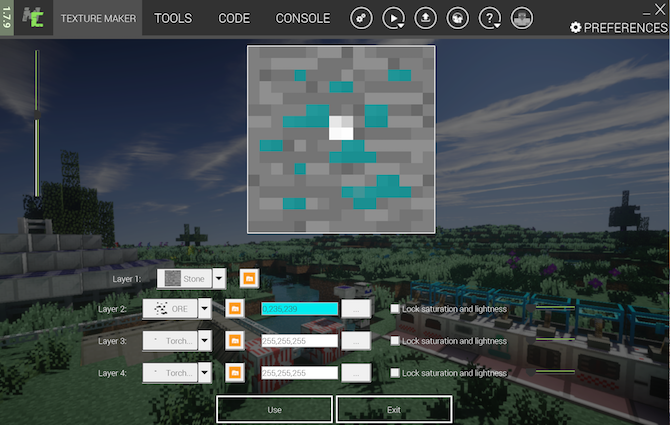
Doku üreticisi dört katman kontrolünü içerir . Bunlar, son dokunuza tümüyle birleştirilen resmi ve rengi seçmenizi sağlar.

Katman 1 haricinde , katman kontrolleri aynı üç ayarı içerir. Soldan sağa, bunlar:
- Resim seçici: Bir sanat eseri seçmek için açılır menüyü veya açılır pencereyi kullanın.
- Renk seçici: Bu katman için bir renk seçmek için üç noktayı seçin.
- Doygunluğu ve parlaklığı kilitle: Bu, katman rengi parlaklığını sınırlar. Ne sevdiğini görmek için oyna.
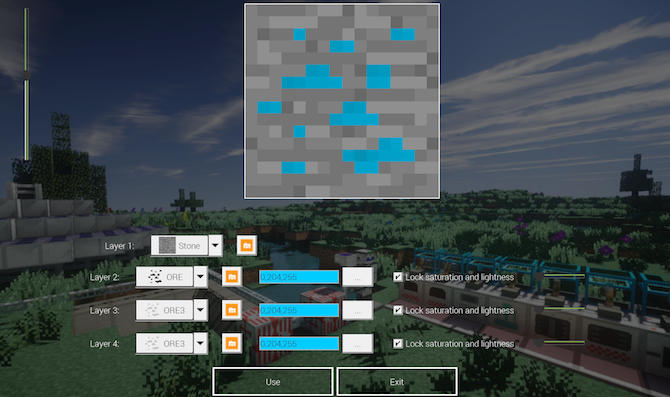
Resminizi tasarladıktan sonra, alt kısımda Kullan’ı ve ardından doku tipi için Engelle’yiseçin . Çalışma Alanı sayfasına geri dönmek için Çık’ı seçin . Çalışma sayfası şimdi dokunuzu listeleyecektir.
Çalışma Alanı sekmesinin soldaki menüsünden Mod Elemanları’nı seçin . Bu, modunuzu dokunuzu kullanarak oluşturacağınız yerdir.
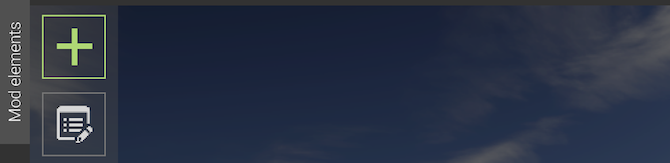
Büyük bir artı gibi görünen sol üstteki Yeni mod öğesi düğmesini seçin .
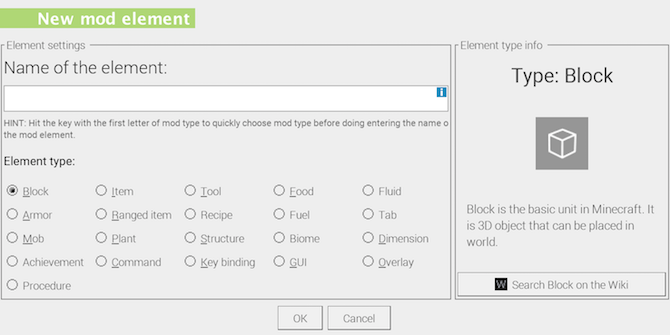
Bu yeni mod elemanı sayfası aşırı görünebilir, ancak kullanımı basit bir araçtır.
İçin elementin adı , benzersiz bir ad girin. Bu Minecraft’ta görülmez, MCreator’da ve Minecraft kodunda bir tanımlayıcı olarak kullanılır.
Öğe türü için, yeni öğenizin ne türünü seçebilirsiniz. Bu süper elmas için, Blok varsayılanı yapacağız. Bir mafya, komut veya araç gibi farklı bir modda çalışıyorsanız, uygun türü seçin.
Doku sayfasına geri dönmek için Tamam’ı seçin . Bu, dokunuzu bloğa atayabileceğiniz, ayrıca saydamlığı ve blok boyutlarını yapılandırabileceğiniz yerdir.
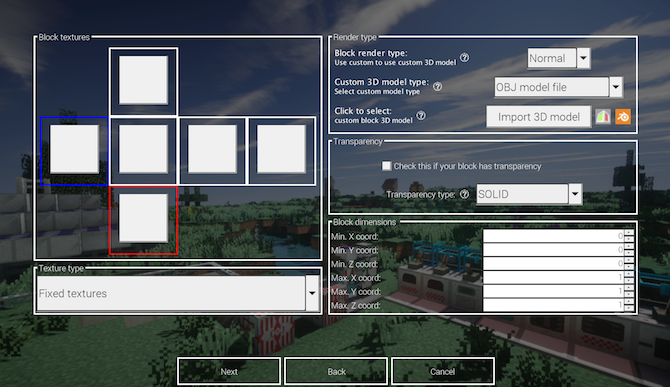
Solda Blok dokular alanı. Altı kareler bloğunuzun her bir tarafını temsil eder. Her bir taraf için farklı bir doku kullanmak mümkündür, ancak bu örnek için hepsi aynı dokuyu kullanacaktır.
Her karesini tıklayın dokunuzu seçin ve ardından basın Tamam . Varsayılan tüm diğer seçenekleri bırakın ve sonra seçin İleri .
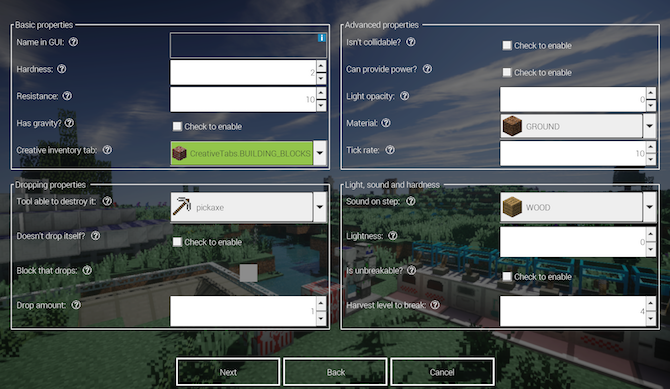
Bu ekranda çeşitli ayarlar var, ancak GUI’de İsim ile başlıyor . Bu, envanterinizdeki bloğun adıdır. Herhangi bir isim yapacak, ancak açıklayıcı olduğundan emin ol. Bu blok için “süper elmas” uygun bir isimdir.
Bir parametrenin ne olduğundan emin değilseniz, adın yanındaki küçük soru işaretini seçin. Bu, MCreator belgelerini yükleyecektir.
Bu bloğun çıkarıldığında farklı bir blok bırakmasını sağlamak için , Kendini bırakmaseçeneğinin yanındaki kutuyu işaretleyin . Düşüşleri engelle’nin yanındaki küçük dikdörtgene basın. Bu, Blok / öğe seçiciyi yükleyecektir . Düşürülmesini istediğiniz bloğu aramak ve seçmek için bu menüyü kullanın.
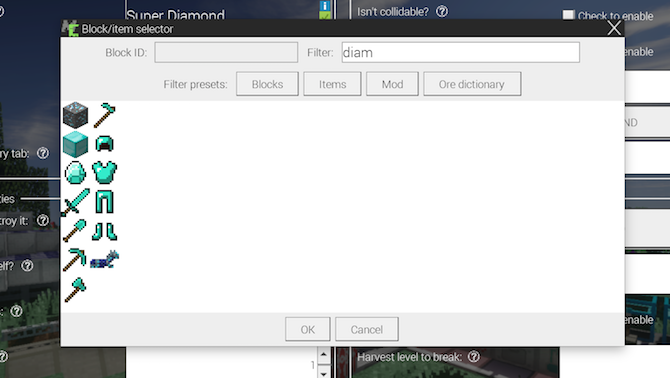
Son olarak, Damla miktarını uygun bir sayıya değiştirin. Süper elmasın çok sayıda elmas üretmesini istediğimizden, 10 başlamak için iyi bir yerdir.
Parçacık ayarlarına gitmek için İleri’yi seçin . Bu, blok animasyonunu değiştirebileceğiniz yerdir. Burada deney yapmaktan çekinmeyin, ancak bu süper elmas mod için gerekli değildir.
Bloğun envanter ayarlarını varsayılan değerlerinde bırakın ve İleri’yi seçin . Prosedürlersayfası herhangi bir olay bu bloğu içeren durumunda neler olacağına özelleştirmesine olanak tanır. Bu mod için bu gerekli değildir, bu yüzden İleri düğmesine basın .
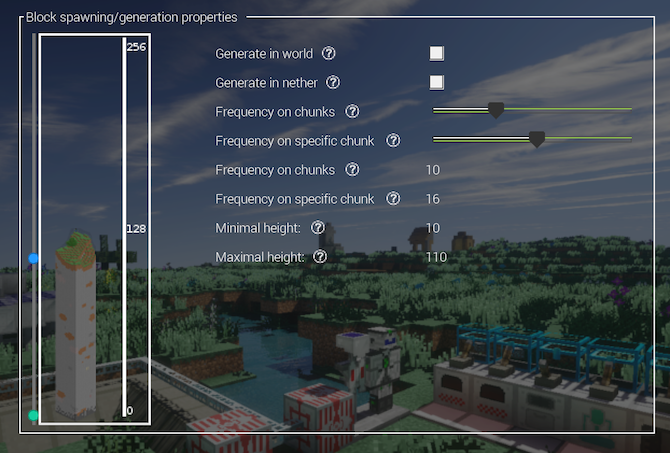
Son olarak, Blok yumurtlama / üretme özellikleri sayfası, yeni bloğunuzun ne zaman, nerede ve ne sıklıkta ortaya çıkacağını yapılandırmanızı sağlar. Modifiye bloğunuzun oyunda ortaya çıkmasını istiyorsanız , Dünya’da üret’i işaretleyin .
Diğer ayarlar varsayılan değerlerinde kalabilir ya da modifiye bloğunuzu daha sık veya daha az yaygın hale getirmek için bunları özelleştirebilirsiniz.
Minecraft Modunu Verme
Modunuzu oluşturduktan sonra, Minecraft’ın kullanması için hazırlamanız gerekir.
Çalışma Alanı araç çubuğunun sol alt kısmından , Mod çalışma düğmesine İhracat çalışma alanını seçin. Bu, modunuzu içe aktarma için Minecraft için hazır olan kendi paketinde toplayacaktır. Birden fazla bloğu değiştirdiyseniz, modunuzda hepsi görünür.
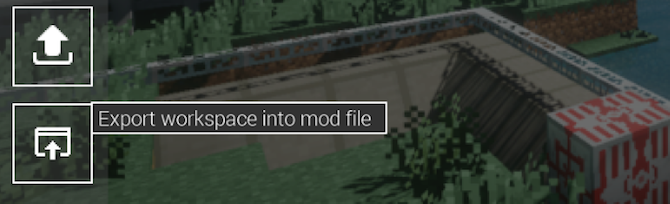
Not: Aynı anda birkaç modda çalışmak isterseniz, ana menüden farklı bir çalışma alanına geçin.
Mod ayrıntıları menüsü mod ambalaj için seçenekler sağlar. Bir isim, sürüm, açıklama ve içerik oluşturucu bilgileri girebilirsiniz. İsterseniz bir resim yükleyin. Bu seçeneklerden en önemlisi Dosya uzantısıdır . Bunu varsayılan seçenek olan .JAR’da bırakın .
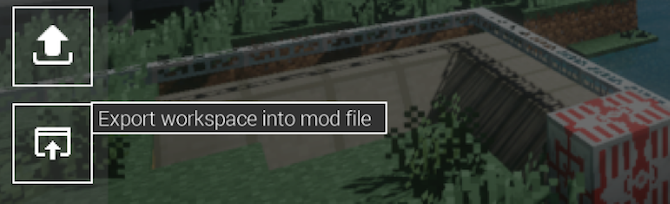
Hazır olduğunuzda Yeniden derleyin ve dışa aktarın . Bu modunuzu paketler, ancak bilgisayarınıza ve değiştirdiğiniz şeylerin sayısına bağlı olarak biraz zaman alabilir.
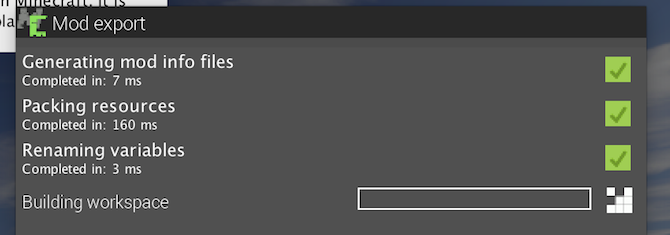
Kullanım koşullarını kabul etmeniz gerekir, ancak bir kez derlendikten sonra, tamamlanmış modunuzu saklamak için dosya sisteminizde bir yer seçerek bitirin.
Minecraft Forge ile Minecraft Modları İçe Aktarma
Artık senin modun tamamlandı, yapacak tek şey Minecraft’a aktarmak.
Bu mod veya başka bir mod yüklemek için Minecraft Forge yüklemeniz gerekir . Forge, Minecraft’ın kendisine özel modları kurmak için basit ve kolay bir yol sağlar.
Forge ana sayfasından, işletim sisteminize ve Minecraft sürümünüze uygun bir yükleyici indirin. Yükleyiciyi çalıştırın ve istendiğinde İstemci yükle’yi seçin .
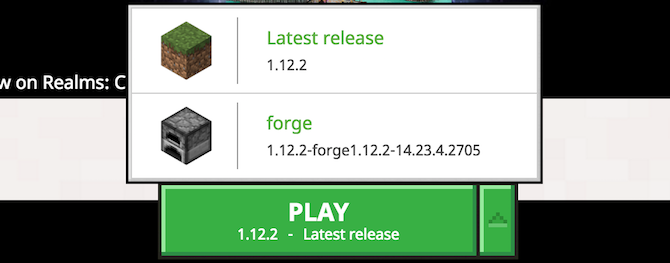
Yüklendikten sonra Minecraft’ı başlatın veya yeniden başlatın. Gönderen Minecraft Launcher , basın yukarı ok altta oyun düğmesinin sağında. Forge’u seçin . Bu, Minecraft’ı Forge ile yükleyecek, böylece modunuzu kullanmak istediğiniz her zaman bunu yapmanız gerekecektir.
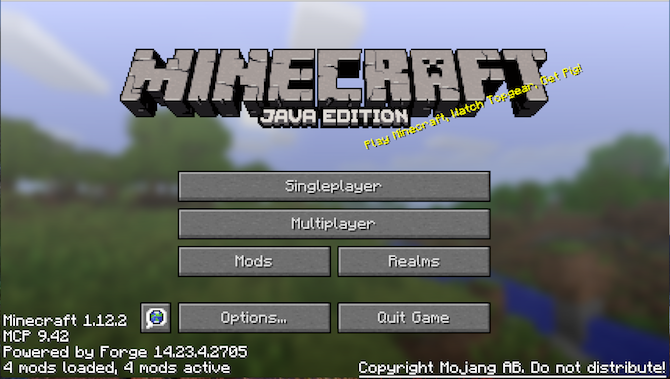
Minecraft’dayken, Forge’un çalışmasıyla işler farklı görünecek. Alt kısımda bir Moddüğmesiyle birlikte fazladan bir metin var .
Modlar düğmesini seçin ve modunuzun görünür olmadığını göreceksiniz. Modunuzu Forge / Minecraft’a yüklemeniz gerekir. Kurulum, modunuzu Minecraft’ın mods klasörüne kopyalayıp yapıştırmanızı içerir .
- Windows’da, bu AppData / .minecraft / içinde
- Mac’te, bu Kütüphane / Uygulama Desteği / minecraft /
Modunuzu çalıştırırken değiştirdiyseniz Minecraft’ı yeniden başlatmanız gerekebilir. Mod menüsünü girin ve modunuz , açıklama, başlık, resim ve içerik oluşturucu bilgileriyle birlikte görünür. Aferin!
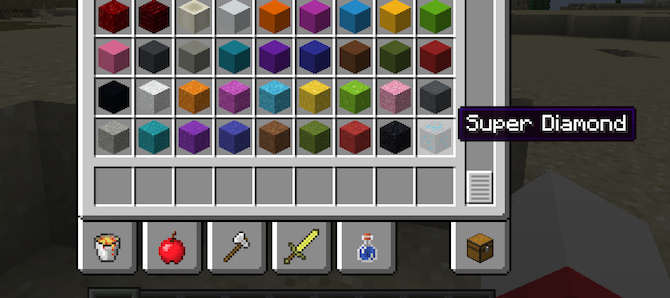
Bu örnekte, “super_diamond” şimdi diğer tüm blokların yanında görülebilir.
Minecraft Modlar sizi nereye götürecek?
Modelleme Minecraft oyuna biraz çeşitlilik katmanın mükemmel bir yoludur, ancak modunu kendiniz yaparsanız daha da iyidir. Bu temel yapı taşlarını öğrendikten sonra, daha karmaşık modlar yapmaya başlayabilirsiniz.
Şimdiden iyi modlar… Umarım bu makalemiz sayesinde ilk modunuzu yapmışınızdır.. Zorlandığınız alanlar olursa lütfen yorum kısmında belirtin..








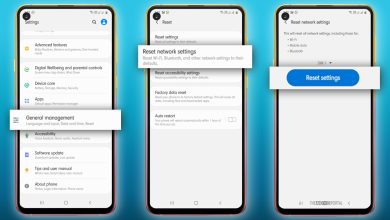





Ben gibi oyun delilerine süper bir anlatım Minecraft mod yapmayı nezamandan beri istiyordum sizin sayenizde bende mod yapabiliyorum:)
uzun zaman olmuş ama iletişime geçebilir miyiz ben bir türlü beceremedim