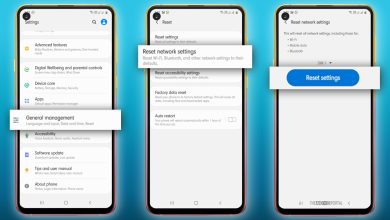Siteye Özgü Bir WordPress Eklentisi Oluşturma
Siteye özgü bir eklentiyi WordPress web sitenize eklemek ister misiniz?
Siteye özgü bir eklentiyi WordPress web sitenize eklemek ister misiniz? Siteye özgü bir eklenti, WordPress web sitenize, temalarınıza güvenmeden kod parçacıklarını kolayca eklemenize olanak tanır. Bu makalede, siteye özgü bir WordPress eklentisinin nasıl oluşturulacağını ve neden önemli olduğunu açıklayacağız.
Siteye Özel WordPress Eklentisi nedir
Siteye özgü bir WordPress eklentisi, temaya bağlı olmayan tüm özelleştirme snippet’lerini eklemek için kullanabileceğiniz bağımsız bir eklentidir.
WordPress, siteye özgü bir eklenti ile gelmiyor. Kendinizi oluşturmanız ve ardından yüklemeniz / etkinleştirmeniz gerekecektir.
Siteye Özel WordPress Eklentisi Nasıl Oluşturulur?
Daha önce de belirttiğimiz gibi, sıklıkla, temalarının function.php dosyasına veya siteye özgü bir eklentiye ekleyebileceğiniz bazı kodları gösteren eğiticilerle karşılaşırsınız .
Bu özel kodları yeni eklemek için kullanılabilir yazılan tipleri , taksonomilerin , kısa kod web sitenizi geliştirmek için kesmek ve tonlarcası.
Özel kodu, temanın işlevler dosyasına eklerseniz, temanızı günceller veya değiştirirseniz kaybolur. Sen edebilir bir alt tema oluşturmak ve kodunuzu kurtarmak için çocuk Temanın fonksiyonları dosyası kullanın. Ancak, temaları değiştirirseniz kodunuz yine de kaybolacaktır.
Siteye özgü bir WordPress eklentisi, WordPress web sitenize kolayca özel kod snippet’leri eklemenizi ve temanın bağımsız olduğundan emin olmanızı sağlar . Bu, temanıza bağlı olmadığı anlamına gelen bağımsız bir WordPress eklentisidir ve temanızın güncellenmesi veya değiştirilmesi konusunda özgürsünüz.
Bu söylenecek olursa, siteye özgü eklentiyi kullanarak özel kodun kolayca nasıl ekleneceğine bakalım. Bunu yapmanın iki yolunu göstereceğiz ve sizin için en iyi olan yöntemi seçebilirsiniz (İpucu # 2, yeni başlayanlar için daha kolay).
Yöntem 1. Manuel olarak bir siteye özel WordPress eklentisi oluşturun.
Bunun yeni başlayanlara biraz geekyos duyabileceğini biliyoruz, ancak sizin için mümkün olduğunca basitleştirmeye çalışacağız.
Öncelikle masaüstünüzde yeni bir klasör oluşturmalı ve web sitenizden sonra adlandırın, örneğin web sayfası eklentisi.
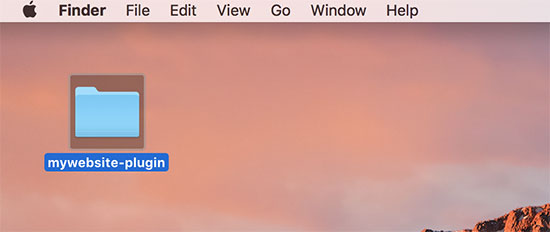
Şimdi bilgisayarınızda Not Defteri veya TextEdit gibi bir düz metin düzenleyicisi açın. Yeni bir dosya oluşturup masaüstünüzdeki eklenti klasörüne mywebsite-plugin.php olarak kaydetmelisiniz.
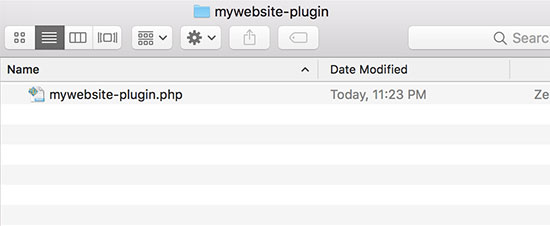
Eklenti dosyanızın belirli bir başlık koduna ihtiyacı vardır, böylece WordPress bunu bir eklenti olarak tanıyabilir. Devam edin ve mywebsite-plugin.php dosyanıza aşağıdaki kodu ekleyin:
<?php/*Plugin Name: Site Plugin for example.comDescription: Site specific code changes for example.com*//* Start Adding Functions Below this Line *//* Stop Adding Functions Below this Line */?>Example.com’u kendi alan adınızla değiştirebilirsiniz. Bunu yaptıktan sonra sitenize özgü eklentiniz hazır.
Sitenize özgü eklentiyi web sitenize yüklemek için iki yol vardır. WordPress yönetici paneliniz üzerinden yükleyebilir veya FTP kullanabilirsiniz.
1. WordPress Yönetici Alanından Siteye Özgü Eklenti Yükleme
Bu yöntem tüm kullanıcılar için daha kolay ve tavsiye edilir.
Öncelikle, sitenize özgü eklenti klasörünüzün bir zip dosyası oluşturmanız gerekir.
Windows kullanıcıları eklenti klasörüne sağ tıklayabilir ve Gönder »Sıkıştırılmış (zip) klasörünü seçebilir .
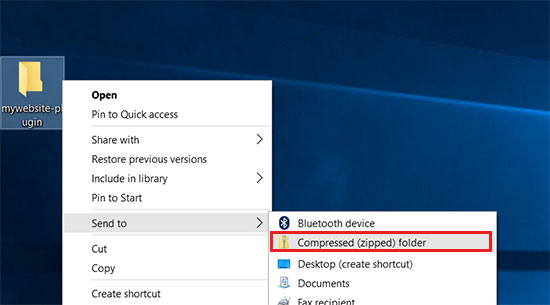
Mac kullanıcıları sağ tıklayıp “mywebsite-plugin sıkıştır” seçeneğini seçmelidir.
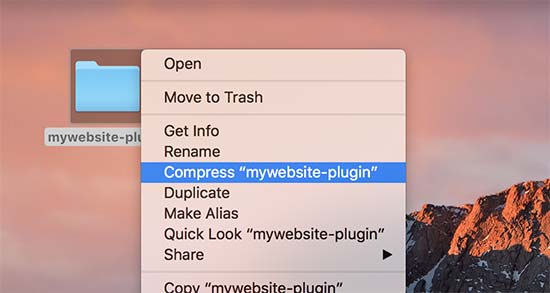
Eklentinin zip dosyasına sahip olduğunuzda, WordPress yönetici alanınıza Eklentiler »Yeni sayfa ekle seçeneğine gidin ve üst kısımdaki ‘Yükleme Eklentisi’ düğmesine tıklayın.
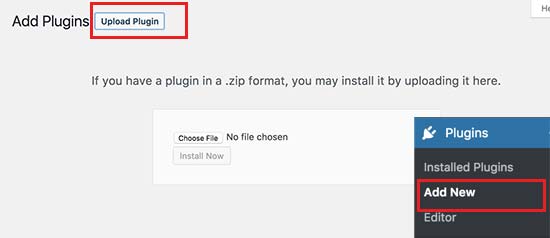
Ardından, daha önce oluşturduğunuz zip dosyasını seçmek için dosya seç düğmesine tıklayın ve ardından ‘Şimdi Kur’ düğmesine tıklayın.
WordPress şimdi eklentiyi sizin için yükleyecek ve yükleyecektir. Yüklendikten sonra, sitenize özgü eklentiyi kullanmaya başlamak için etkinleştir düğmesine tıklamanız gerekir.
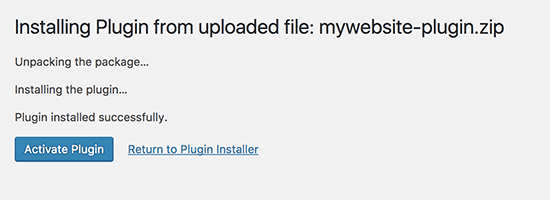
2. Sitenize Özel WordPress Eklentisini FTP ile Yükleyin
Bu yöntem için bir zip dosyası oluşturmanız gerekmez. Eklentiyi FTP ile yükleyeceksiniz .
Öncelikle, bir FTP istemcisi kullanarak web sitenize bağlanmanız gerekecektir .
Bağlandıktan sonra uzak site sütununun altındaki / wp-content / plugins / klasörüne gidin. Ardından, sitenize özgü eklenti klasörünüzü seçip web sitenize yüklemeniz gerekir.
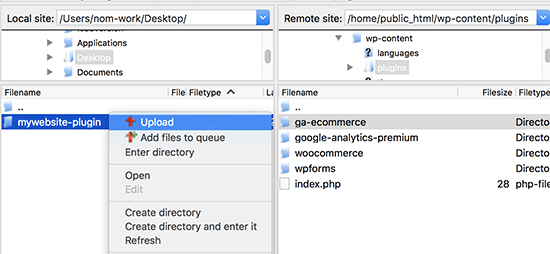
FTP istemciniz sitenize özgü eklenti klasörünü şimdi WordPress web sitenize aktaracaktır. Bu eklentiyi web sitenize yükleyecektir.
Bununla birlikte, kullanmaya başlamak için eklentiyi etkinleştirmeniz gerekecektir. Bunu, WordPress yönetici alanınızdaki ‘Eklentiler’ sayfasına gidip sitenin özel eklentisinin altındaki ‘Etkinleştir’ bağlantısını tıklayarak yapabilirsiniz.
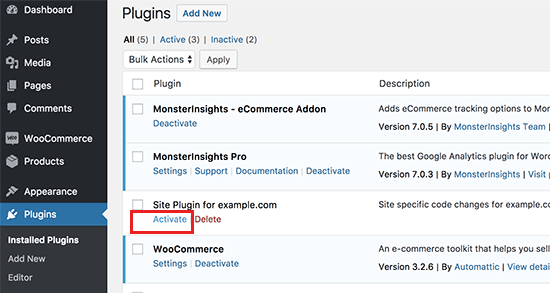
Bu kadar. Sitenize özgü eklentiniz artık kullanıma hazır.
Sitenize Özel Eklentinize Özel Kod Parçacıkları Ekleme
Eklentinizi düzenlemenin ve ona özel kod snippet’leri eklemenin iki yolu vardır.
İlk yöntem, WordPress yönetici alanı üzerinden yapmaktır. Eklentiler »Editörsayfasına gidebilirsiniz . Bir uyarı mesajı göreceksiniz ve devam etmek için ‘Anladım’ düğmesine tıklamanız gerekiyor.
Ardından, ‘Düzenlemek için eklentiyi seçin’ etiketli açılır menüden sitenize özel eklentiyi seçmeniz gerekir. Editör eklenti dosyanızı yükleyecek ve kod parçacıklarını içine ekleyebileceksiniz.
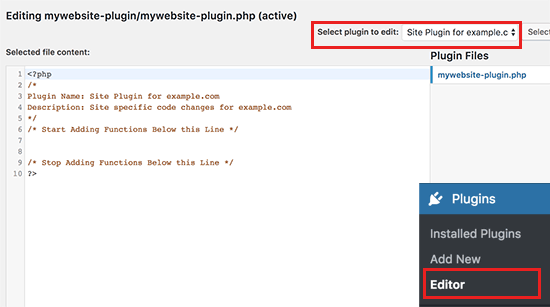
İşiniz bittiğinde, değişikliklerinizi kaydetmek için ‘Dosyayı Güncelle’ düğmesine tıklayın.
Kodunuzda eksik bir şey varsa veya web sitenizi kırma potansiyeli varsa, eklenti editörü otomatik olarak değişikliklerinizi geri alır.
Ancak editör başarısız olursa ve beyaz ölüm ekranını görürseniz, eklenti dosyanızı düzenlemek ve bu değişiklikleri geri almak için FTP’yi kullanabilirsiniz.
İkinci yöntem, eklenti dosyasını FTP kullanarak doğrudan düzenlemektir. FTP istemcinizi kullanarak eklenti klasörüne gidin. Eklenti dosyasına sağ tıklayın ve ardından Dosyayı Görüntüle / Düzenle’yi seçin.
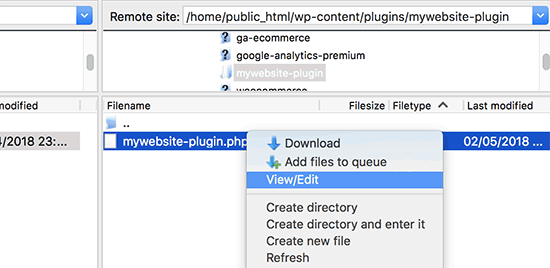
Eklenti dosyasını bilgisayarınıza da yükleyebilir, düzenleyebilir ve ardından geri yükleyebilirsiniz.
Yöntem 2. Kod Parçacıkları Eklentisini Kullanma
Bu yöntem çok daha basittir ve WordPress’te bireysel kod snippet’lerinizi yönetmenin daha iyi bir yolunu sunar.
Yapmanız gereken ilk şey , web sitenizdeki Kod Parçacıkları eklentisini kurmak ve etkinleştirmektir .
Etkinleştirme sonrasında eklenti, WordPress yönetici menünüze “Snippet” etiketli yeni bir menü öğesi ekleyecektir. Tüm özel kodlarınızı burada yöneteceksiniz.
Özel bir kod eklemek için Snippet’ler »Tüm Parçacıklar sayfasına gidin ve en üstteki ‘Yeni Ekle’ düğmesini tıklayın.

Bu sizi ‘Yeni Snippet Ekle’ sayfasına götürecektir.
Önce özel kod snippet’iniz için bir başlık girin. Bu, kodu tanımlamanıza yardımcı olacak herhangi bir şey olabilir.
Bundan sonra devam edebilir ve kod snippet’inizi kod kutusuna yapıştırabilirsiniz.
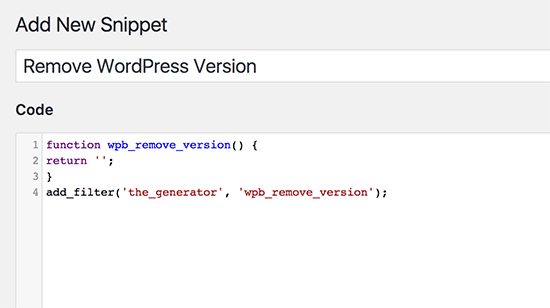
Kod kutusunun altındaki alana kod için de bir açıklama ekleyebilirsiniz. Bu kodu, bu kodun ne yaptığını, nerede bulduğunuzu ve niçin web sitenize eklediğinizi yazmanız için kullanmalısınız. Bu, “geleceğiniz” in, “geçmişte” bu kodu neden eklediğini hatırlamanıza yardımcı olacaktır.
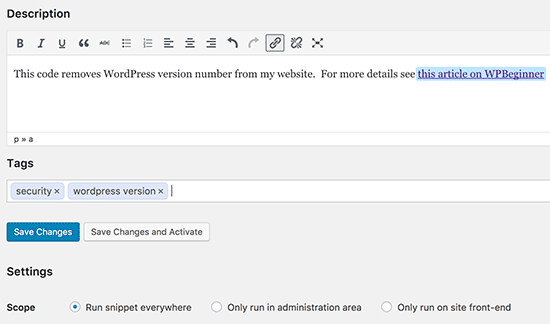
Ayrıca, kod snippet’lerine konu ve işlevlere göre kod parçacıklarını düzenlemeye yardımcı olabilecek etiketler atayabilirsiniz.
Son olarak, ‘Değişiklikleri Kaydet ve Etkinleştir’ düğmesine tıklayabilirsiniz. Kod snippet’ini etkinleştirmeden sadece kaydetmek isterseniz, bunun yerine değişiklikleri kaydet düğmesini tıklayabilirsiniz.
Eklenti, kod snippet’ini çalıştırmak istediğiniz yeri de seçmenize izin verir. Yönetici alanından, ön uçtan veya her yerdeki seçenekler arasından seçim yapabilirsiniz.
Emin değilseniz, varsayılan ‘her yerde’ seçeneğini işaretli tutun.
Kod snippet’ini kaydettikten ve etkinleştirdikten sonra, web sitenizde etkili olur.
Bu makalede, siteye özgü bir WordPress eklentisinin neden ve nasıl oluşturulacağını öğrenmenize yardımcı olacağını umuyoruz.