Siteyi Yerel Bilgisayardan Sunucuya Taşıma
WordPress local sunucudan canlı sunucuya nasıl taşınır?
WordPress local sunucudan canlı sunucuya nasıl taşınır?
“WordPress’i localhost’tan canlı sunucuya nasıl taşıyacağınız” hakkında tüm detayları bu makalede bulacaksınız.
Öncelikle, WordPress web sitenizi localhost’ta tasarlayıp test edeceksiniz. Bunun için WordPress & XAMPP’yi kurmanız gerekiyor. Web sitenizin performansından emin olduğunuzda, onu sunucuya taşıyabilirsiniz. Sitenizi localhost’tan sunucuya taşımak için iki ana yönteminiz var –
- Manuel Yöntem
- Eklentileri Kullanma
Bir etki alanı adınız ve web barındırma bulunduğunu varsayalım, sitenizi sunucuda yayınlamak için adım adım uygulayalım:
1. Manuel Yöntem: WordPress sitesini localhost’tan Server’a taşıma
WordPress sitenizi elle taşımak için, önce onu phpMyAdmin ile dışa aktaracaksınız.
Adım 1: Yerel WordPress Veritabanını İndirin
Veritabanınızı ihracat için, sadece gidin http //: localhost / phpmyadmin / ve seçmek senin WordPress veritabanı . Ardından, üst menü çubuğundan Dışa Aktar düğmesine tıklayın .
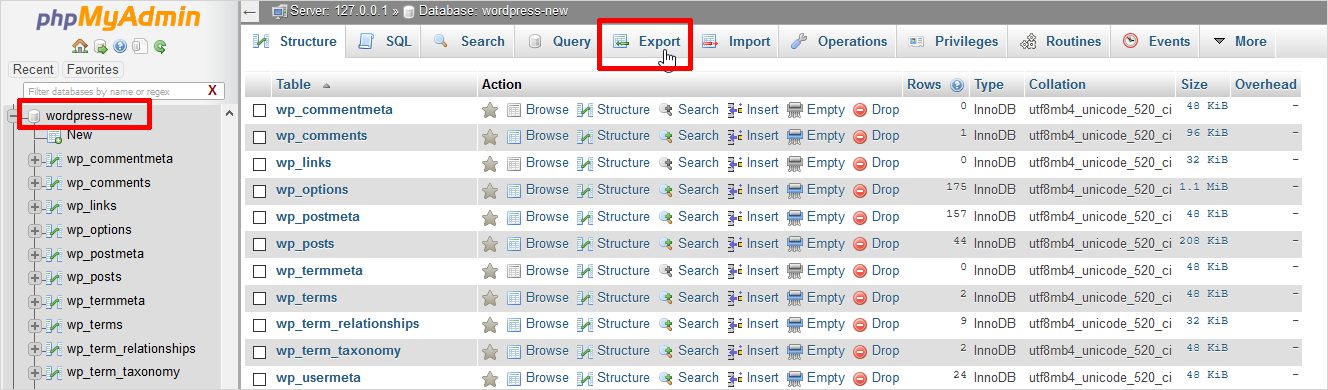
Burada iki seçenek bulacaksınız – Hızlı ve Özel. Özel, veritabanınızı dışa aktarmanız için size daha fazla seçenek sunar.
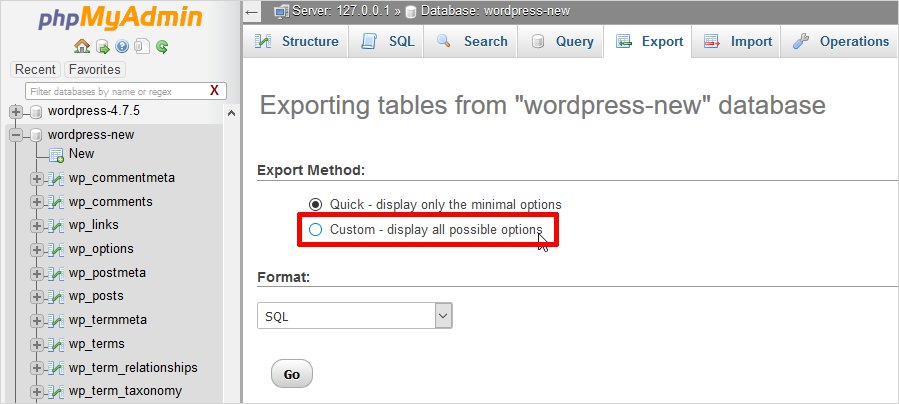
Özel’i seçerseniz, tüm tabloların seçildiğinden emin olun. Çıkış dosyası için sıkıştırılmış sıkıştırma biçimini seçin . Gzip sıkıştırması esas olarak büyük veritabanı dosyaları için kullanılır.
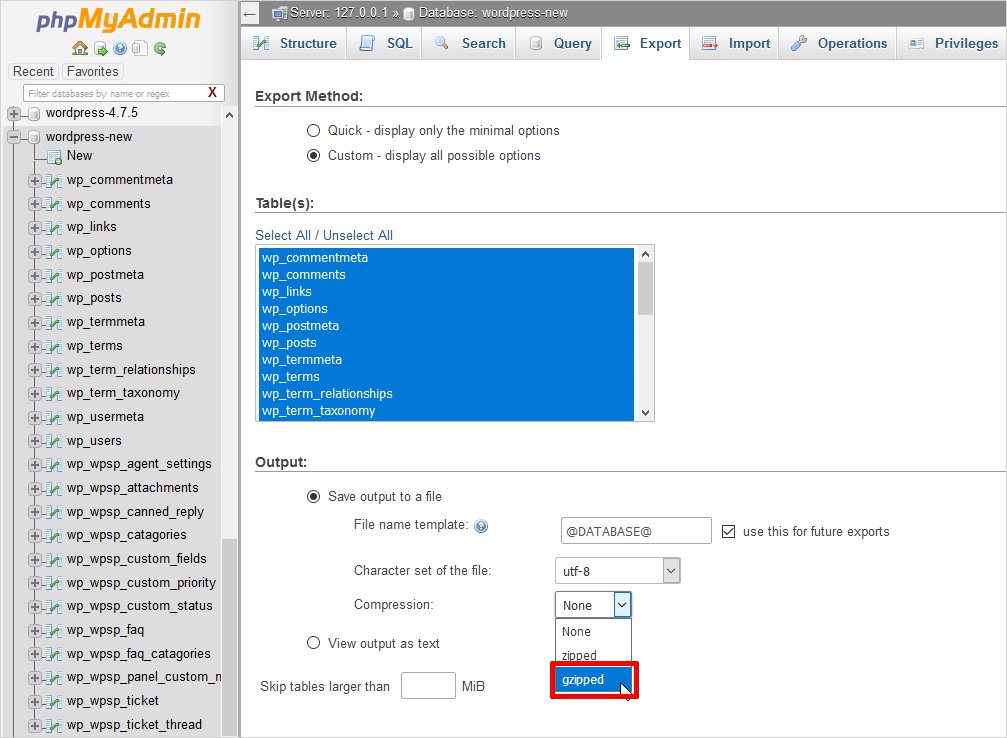
Biçime özgü seçenekler altında, yapı ve verileri seçin. Ayrıca, aşağıdaki kutuları işaretleyin:
- Add DROP TABLE / VIEW / PROCEDURE / FUNCTION statement
- IF NOT EXISTS
- AUTO_INCREMENT
- Tablo ve sütun adlarını ters tırnak ile kaplayın
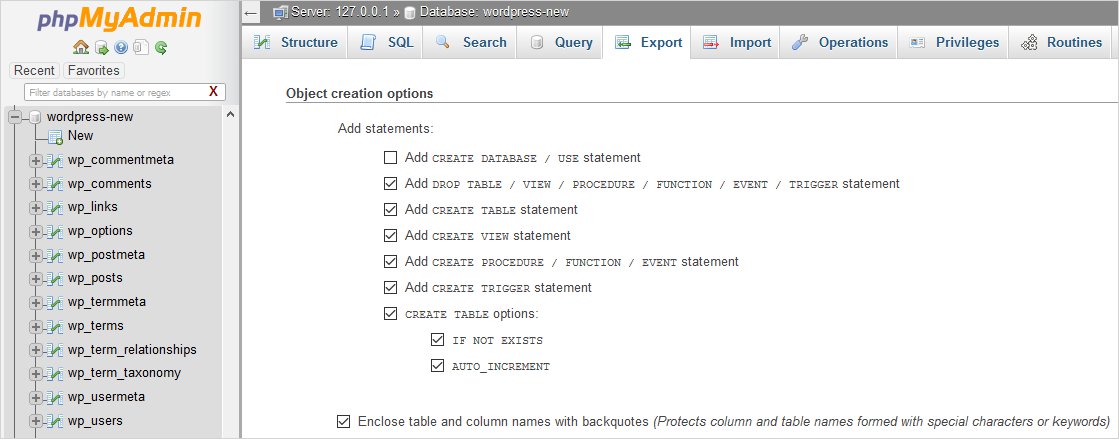
Tamamlandıktan sonra , veritabanı dosyasını indirmek için Git düğmesine tıklayın .
Adım 2: WordPress Dosyalarını Canlı Siteye Yükleyin
WordPress dosyalarınızı taşımak için FTP istemcinizi açın. Gösteri amacıyla, burada FileZilla FTP istemcisini kullanıyoruz. İlk önce web barındırma hesabınıza bağlanın ve canlı sunucunuzun kök dizinine göz atın . Ardından, tüm dosyaları doğru hedef dizine yükleyin . Örneğin, siteyi mysite’de barındırmak istiyorsanız . com , ardından public_html dizinindeki tüm dosyaları yükleyin.
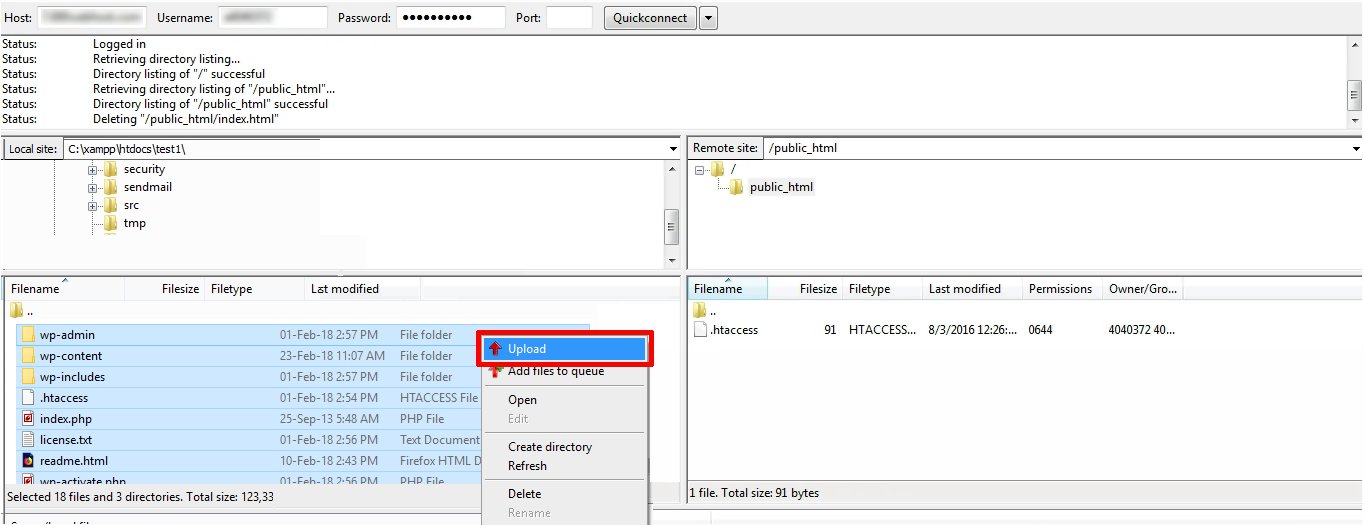
Adım 3: Canlı Sitede Yeni Veritabanı Oluşturma
WordPress dosyalarınızın yüklenmesi biraz zaman alacak, bu arada ilk adımda sabit diskinize kaydedilen veritabanını alın. Hosting sağlayıcıları bunu yapmak için farklı yollar sunar. Bazıları phpMyAdmin ve bazıları cPanel aracılığıyla yapar. CPanel daha popülerdir, bu yüzden burada cPanel üzerinden bir veritabanı oluşturuyoruz.
Her şeyden önce cPanel panonuza giriş yapın. Veritabanları bölümündeki MySQL Veritabanlarısimgesini tıklayın .
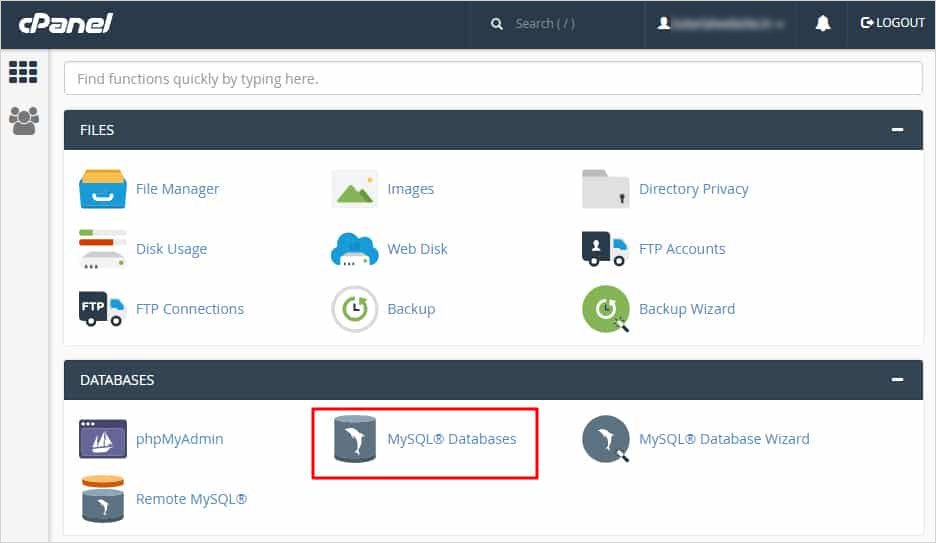
Bir sonraki ekrandan, adını belirterek bir veritabanı oluşturacaksınız .
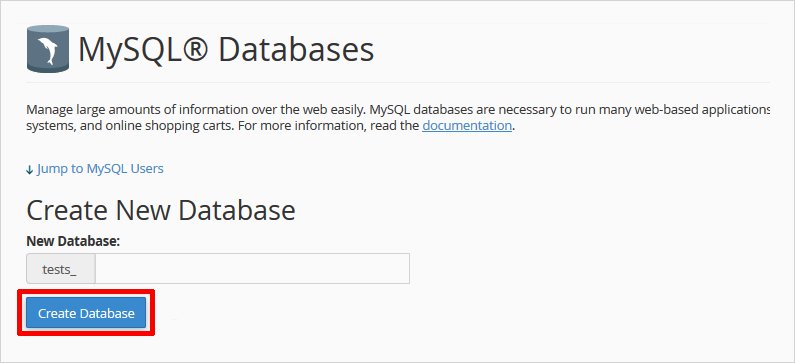
Bir veritabanı oluşturduktan sonra, MySQL Users bölümüne gidin. Burada veritabanına varolan bir kullanıcı oluşturun veya ekleyin .
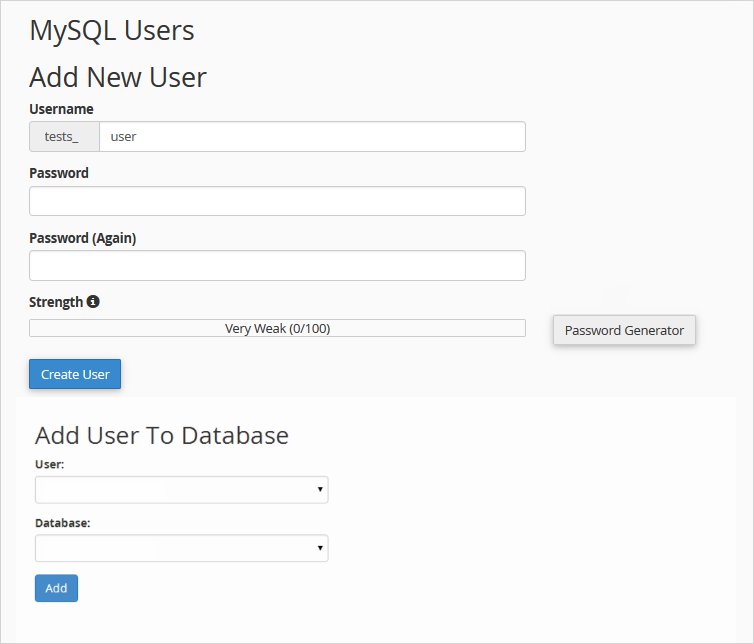
cPanel sizi bu kullanıcı için MySQL ayrıcalıklarını belirlemeye götürür. Şimdi, tüm kutuları işaretleyerek kullanıcıya tüm yetkileri verin . Ardından, Değişiklik Yap düğmesini tıklayın.
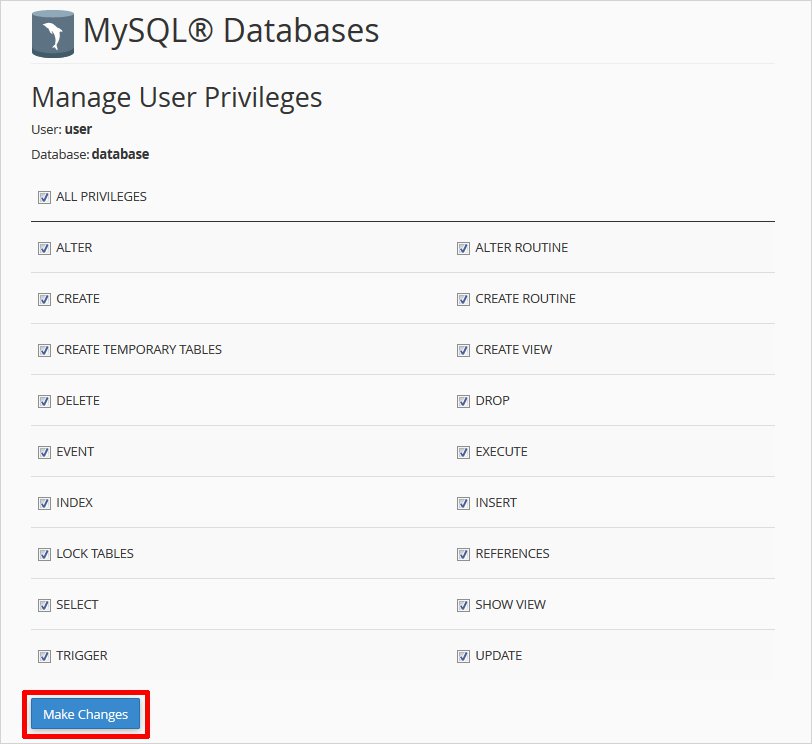
Adım 4: Local Siteyi Canlı Sitede İçe Aktarın
WordPress veritabanınızı almak için cPanel kontrol panelinize gidin. Veritabanı bölümüne gidin ve phpMyAdmin’i seçin. Artık yeni oluşturulan veritabanınızı phpMyAdmin’de görebilirsiniz. Üst çubuk menüden İçe Aktar sekmesini tıklatarak İçe Aktar sayfasına gidin. Ardından, 1. adımda oluşturulan veritabanı dosyasını seçmek için Gözat düğmesine tıklayın .
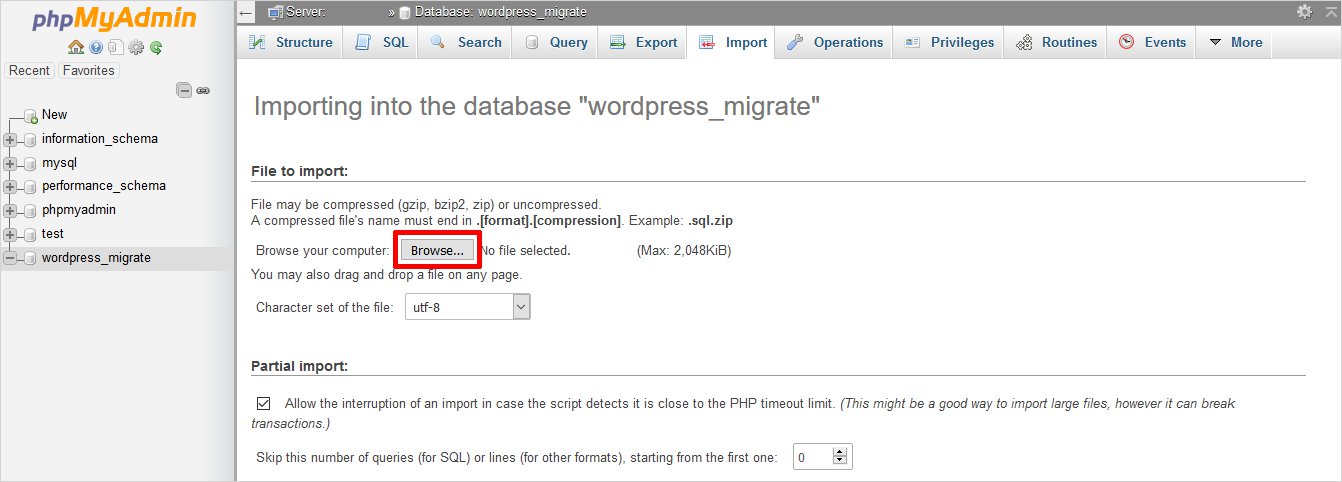
Ardından, WordPress veritabanınızı almak için Git tuşuna basın .
5. Adım: Site URL’lerini Yönlendirin
Şimdi, içerdiği veritabanındaki tüm bağlantıları değiştirmek zorundasınız, yine de eski site konumuna işaret ediyor. PhpMyAdmin’de, veritabanınızdaki wp_options tablosunu arayın. Sayfayı wp_options tablosundaki alanların bir listesiyle açmak için Gözat düğmesini veya kenar çubuğundaki bağlantıyı tıklayın . Options_name dosyasının altında siteURL’yi aramanız gerekir. Bir düzenleme alanı penceresi açacak olan Düzenle seçeneğini tıklayın .
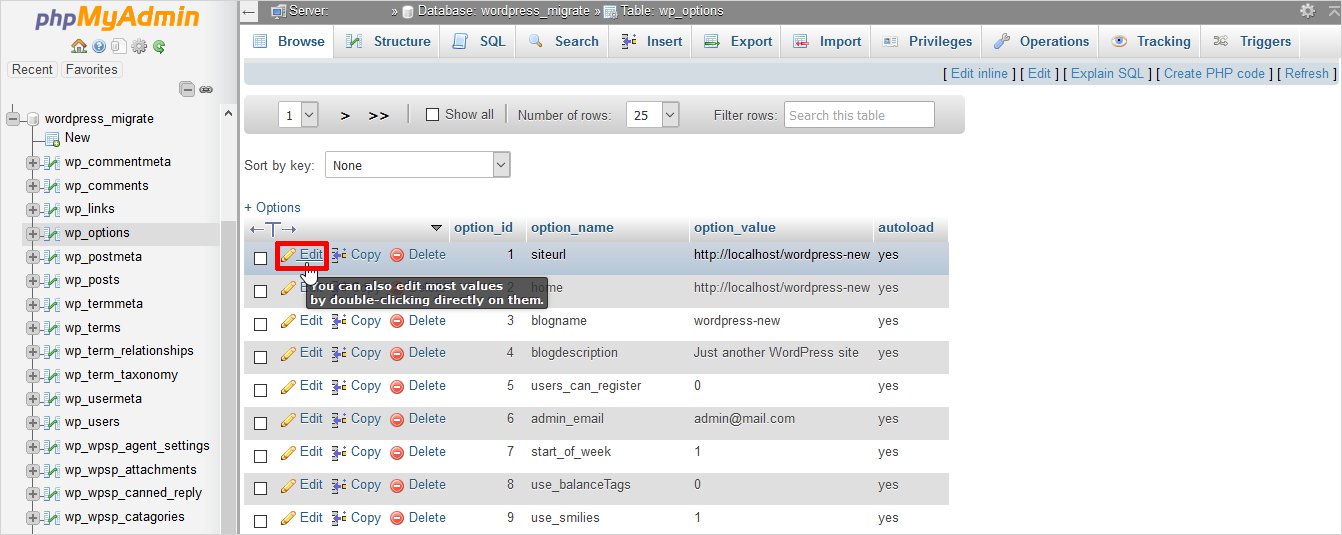
Option_value için giriş kutusunda, http : // localhost / test gibi yerel kurulumunuzun URL’sini görebilirsiniz . Bu alandaki yeni site URL’nizle değiştirin , örneğin, https : // www . blogdefteri . com .
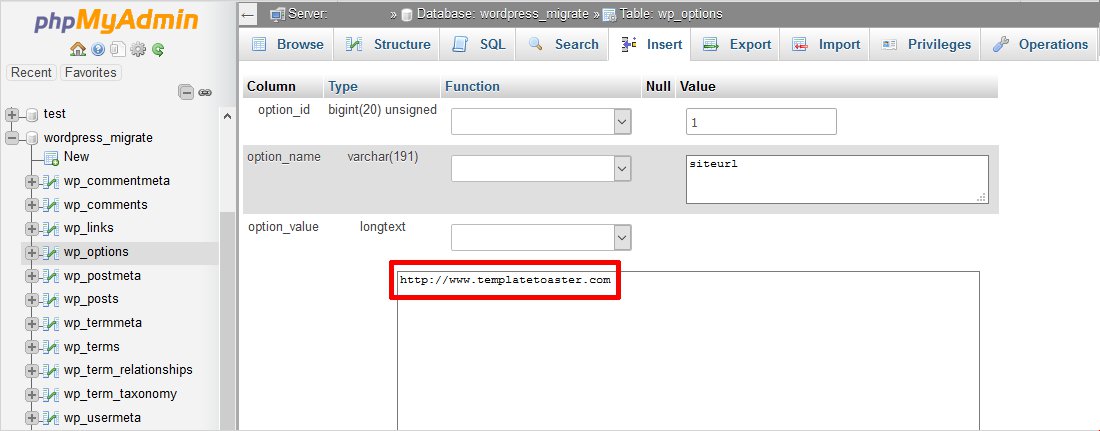
Git düğmesine tıklayarak değişiklikleri kaydedin .
Ardından, seçenek adı için aynı adımları tekrarlarsınız: ana sayfa . Dolayısıyla, wp_options sayfasındaki giriş sekmesini bulmanız yeterlidir. Güncelleme ev sitenizin URL olması için URL’yi.
Ayrıca, Velvet Blues gibi bir eklenti ile tüm örnekleri bulup değiştirebilirsiniz .
Adım 6: Canlı Sitenizi Kurun
Veritabanını içe aktardıktan sonra, wp-config.php dosyasını yapılandırma zamanıdır . Bir FTP istemcisi kullanarak web sitenize bağlanın, wp-config.php dosyasını bulun ve Görüntülemek / Düzenlemek için sağ tıklayın . Bilgi için bak:
define (‘DB_NAME’, ‘your_database_name’);
define (‘DB_USER’, ‘your_database_user’);
define (‘DB_PASSWORD’, ‘your_database_password’);
define (‘DB_HOST’, ‘localhost’);
Önceki adımda oluşturduğunuz veritabanı adını, kullanıcıyı ve şifreyi girin. Bundan sonra , wp-config.php dosyasını kaydedin ve sunucunuza geri yükleyin. Web siteniz şimdi canlı olmalıdır, böylece giriş yapabilirsiniz. Ayarlar »Genel’e gidin ve hiçbir şeyi değiştirmeden, Değişiklikleri Kaydet düğmesini tıklayın . Site URL’sinin gerektiği yerde düzeltilmesini sağlar.
Ayarlar → Permalinks’e gidin , tercih ettiğiniz URL yapısını seçin ve tüm bağlantıların iyi çalıştığından emin olmak için kaydedin.
Adım 7: Görüntüleri ve Kırık Bağlantıları Düzeltme
Yerel sunucudan canlı bir siteye ne zaman taşınırsanız, bazı bağlantıların kopması ve görüntülerin kaybolması açıktır. Bunları düzeltmek için SQL sorgularını kullanabilir veya Velvet Blues WordPress eklentisini kullanabilirsiniz.
SQL’i seçerseniz, phpMyAdmin’e gidin. Veritabanına tıklayın ve üst menüden SQL tuşuna basın. Bu sorguyu yaz:
UPDATE wp_posts SET post_content = REPLACE(post_content, 'localhost/test/', 'www.mylivesite.com/');
Yerel siteyi ve canlı site URL’lerini kendi şifrenizle değiştirin.
İşte bu! Sitenizi başarıyla canlı sunucuya manuel olarak geçirdiniz.
2. Web Sitesini Wordpress Eklentileri Kullanarak Taşıma
Sitenizi geçirmek için en kolay ve nispeten daha kolay olan ikinci yol ise WordPress eklentileri kullanmak . Aynı WordPress deposunda bulunan pek çok eklenti vardır. Ancak en güvenilir ve popüler iki eklenti All-In-One WP Migration ve Duplicator . Her ikisini de tek tek kullanarak bir siteyi aktarmak için adım adım prosedürü görelim:
All-In-One WP Migration eklentisi
900.000’den fazla aktif kurulum ve 4.8 puan alan popüler bir eklenti. Veritabanını, medya dosyalarını, eklentileri ve temaları içeren WordPress web sitenizi dışa aktarır. Bunun için teknik bilgiye ihtiyacınız yok. Sitenizi canlı bir sunucuya geçirmek için izleyeceğiniz adımlar şunlardır:
Adım 1: Eklentiyi kurun ve etkinleştirin .
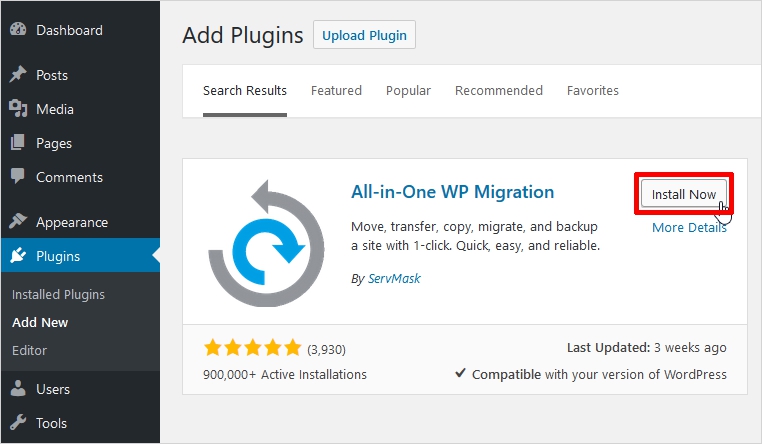
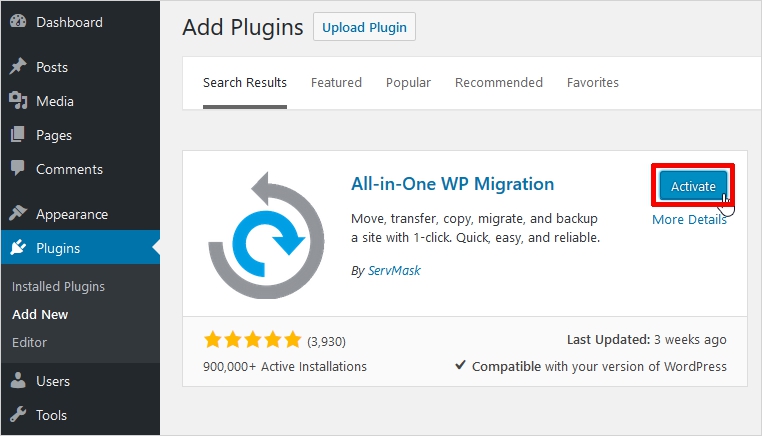
Adım 2: Etkinleştirdikten sonra, WordPress Dashboard’unuzun sol bölmesinde All-in-One WP Migration adlı bir seçenek görebilirsiniz. Dışa Aktar’a tıkladığınızda aşağıda gösterildiği gibi bir Dışa Aktar Site penceresi açılacaktır.
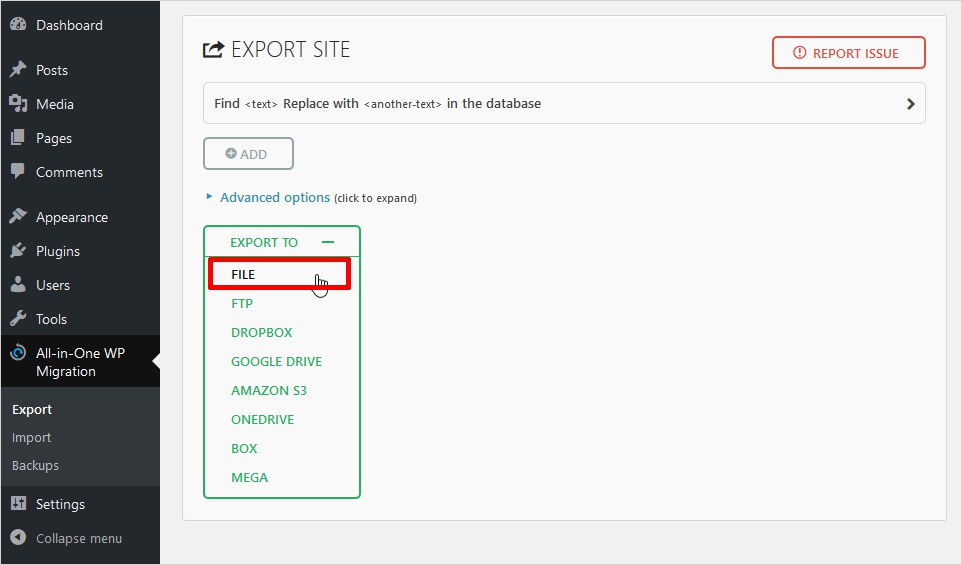
Burada size localhost sitenizi dışa aktarmak istediğiniz formatı soracaktır. Dosya seçtiğinizi varsayalım. daha sonra, aşağıda gösterildiği gibi dosya boyutuyla ilgili bilgileri içeren Localhost’i indirmenizi isteyecektir.
Localhost İndir’i tıklayın .
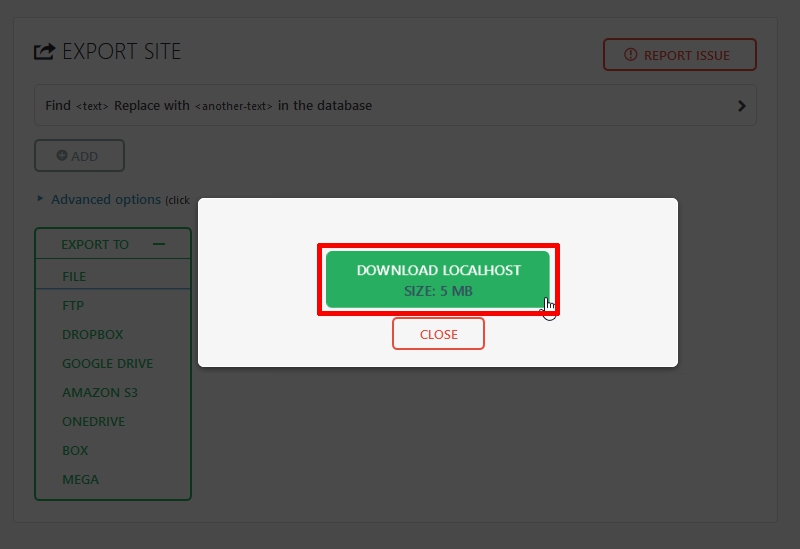
Adım 3: Şimdi, cPanel’e giriş yapın. Hedef sunucuya WordPress’i ve ardından gösterge panelinden All-In-One WP Migration eklentisini kurun. Etkinleştir. Etkinleştirildiğinde, gösterge panosunun sol bölmesine gidin ve All-In-One WP Migration bölümünün altındaki Import (İçe Aktar) seçeneğini tıklayın
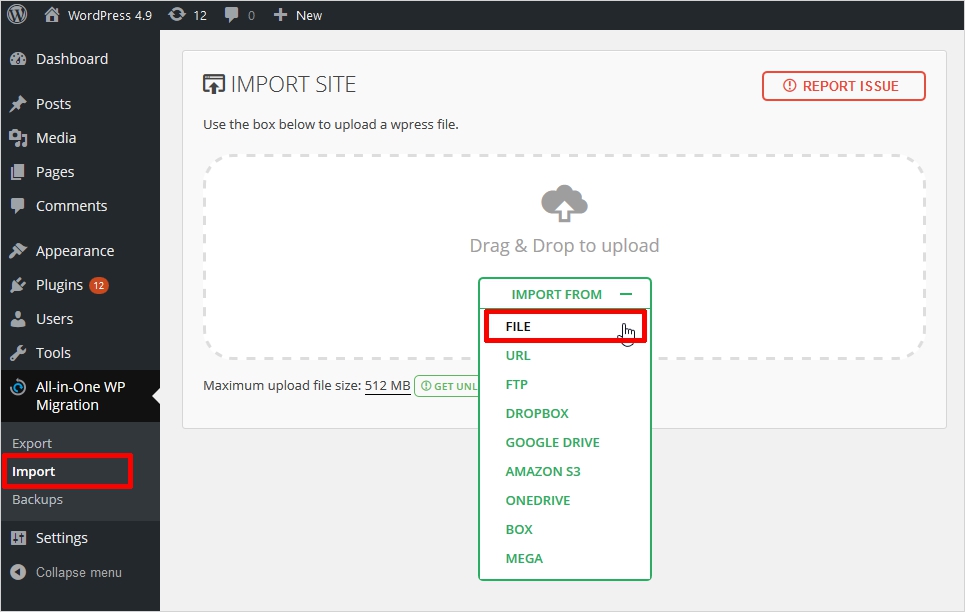
Burada, yerel siteyi Adım 2’de seçilenle aynı formatta seçin.
4. Adım: 2. adımda oluşturduğunuz veritabanı dosyasını aşağıda gösterildiği gibi gözat düğmesinden seçin .
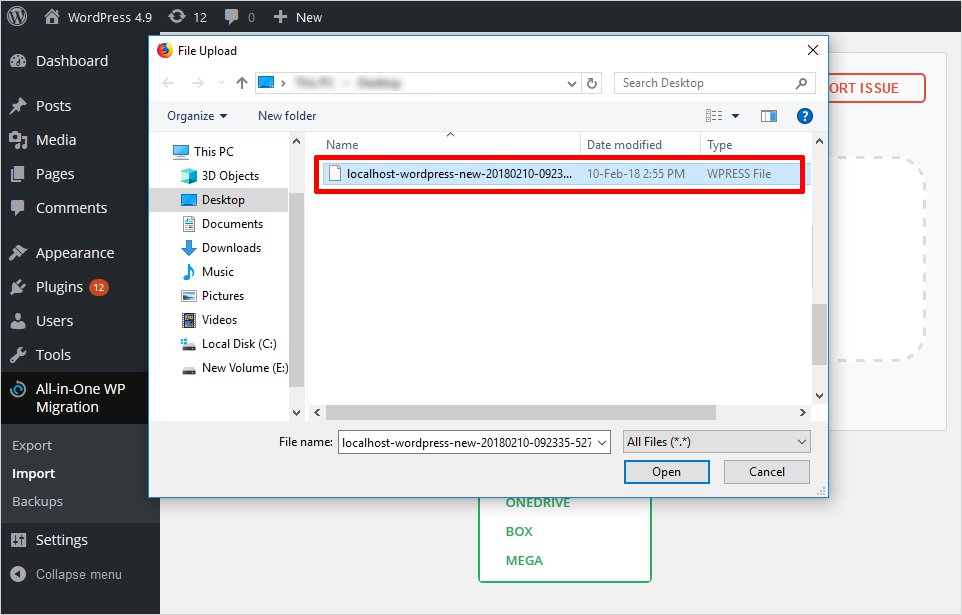
Adım 5: Aşağıda gösterildiği gibi localhost dosyasını içe aktarmadan önce sizi yönlendirecektir. Sitenizin yedeğini aldıysanız ve taşıdığınızdan emin olsanız, İlerle’yi tıklayın .
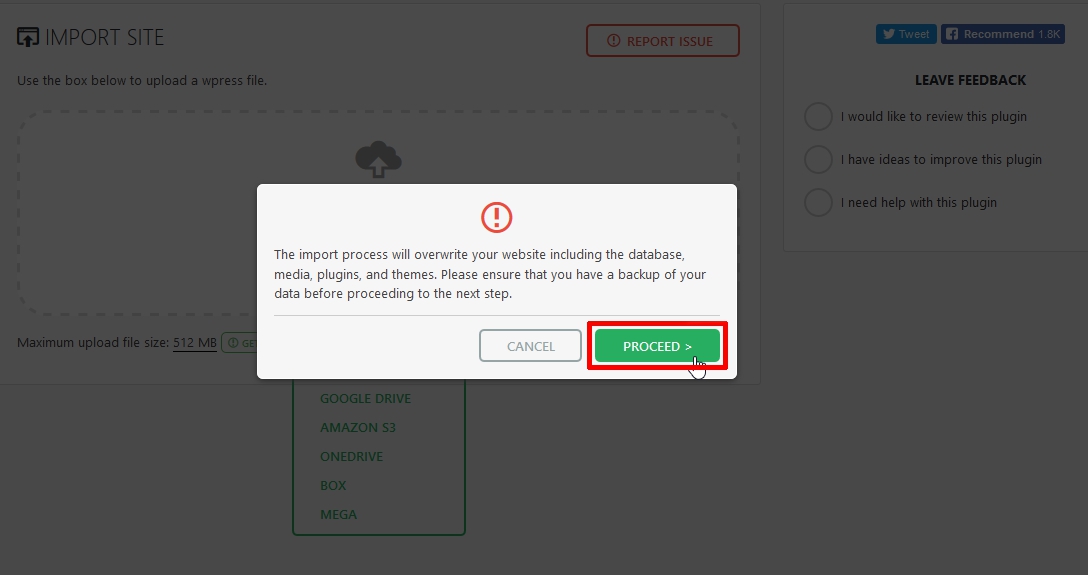
Bu kadar!! Siteniz şu anda yayında. All-In-One WP Migration ile sitenizi localhost’tan sunucuya taşımak gerçekten basittir.
Duplicator WordPress plugin
1 milyon aktif kurulum ve 4.9 yıldız derecesine sahip en iyi taşıma eklentileri ise bir diğeridir. WordPress sitenizi localhost’tan bir web sunucusuna taşımak için nasıl kullanılacağını görelim:
Adım 1: WordPress eklenti deposundan localhost sitenize Teksir indirin ve yükleyin
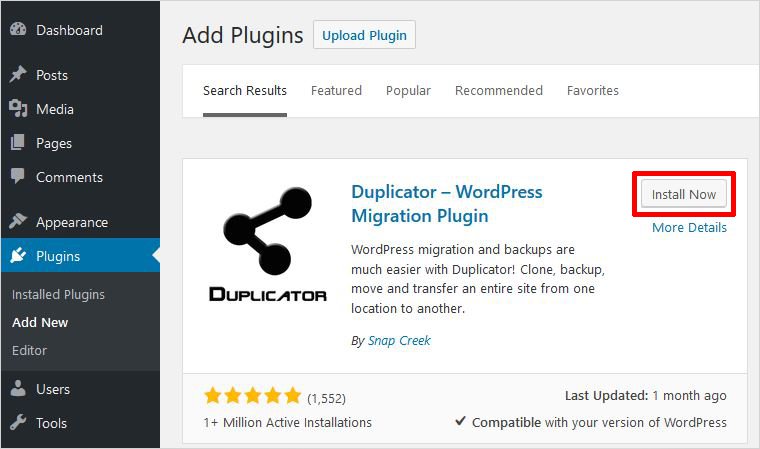
Kurulduktan sonra etkinleştirin .
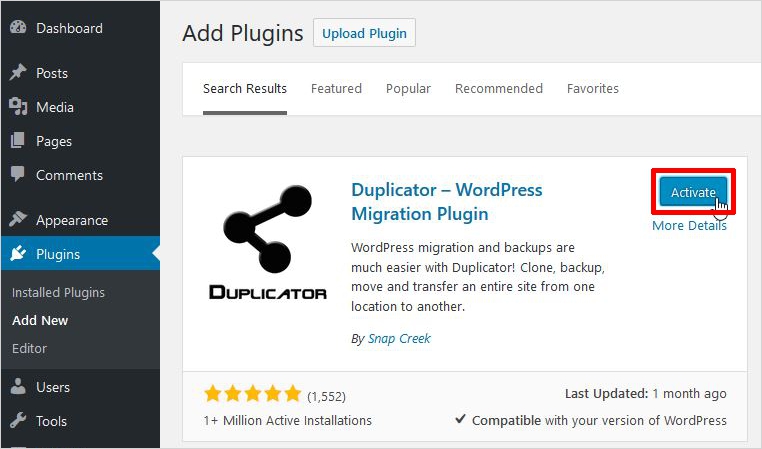
Adım 2: Şimdi, WordPress panonuzun sol bölmesinde bir Teksir bölümü görebilirsiniz. Paketleri tıkladığınızda, Paket Bulunamadı mesajı görüntülenir. Eklentiyi yeni yüklediğiniz için burada paket yok.
Bir pakette, sitenizi başka bir sunucuda kurma işlemini otomatikleştiren bir arşiv ve bir yükleme dosyası bulunur.
Bu nedenle, bir paket oluşturmak için “ Yeni Oluştur ” u tıklayın .
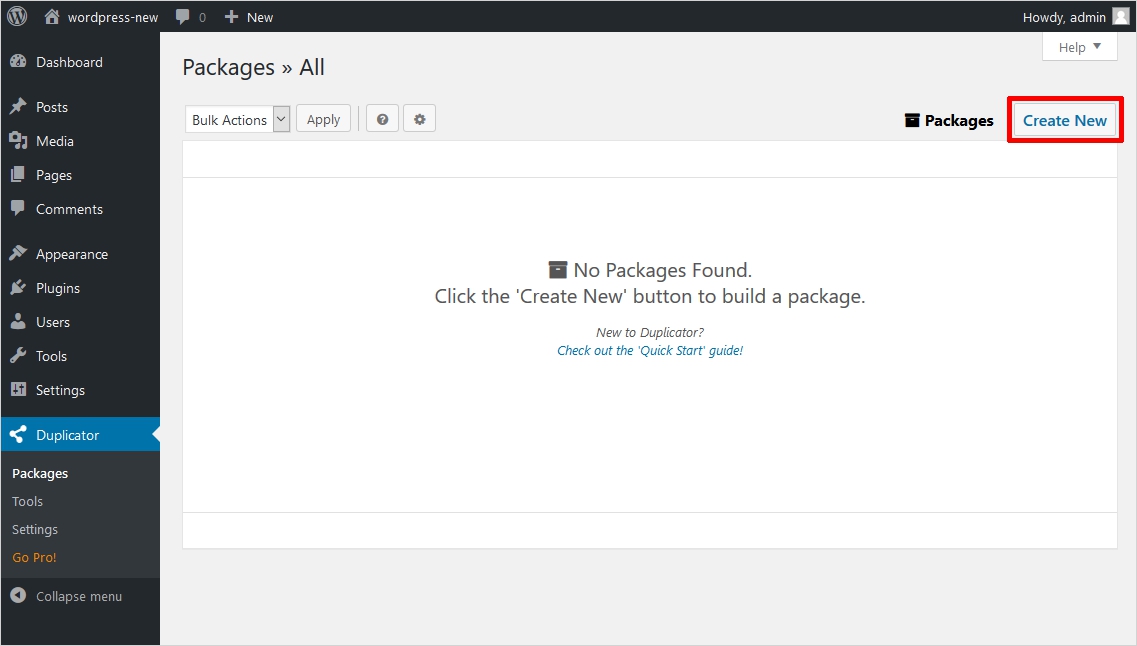
Adım 3: Bir sonraki ekranda paketinizin adını belirtmeniz ve birkaç not yazmanız istenecektir. Paketinizi adlandırmanız gerekmez, ancak unutulmaz bir başlık verebilir. Ayrıca isterseniz birkaç not ekleyin.
Bazı isteğe bağlı Arşiv ve Yükleyici ayarları da vardır. Arşiv ayarları, veritabanınızı filtrelemenize izin verir. Yükleyici seçenekleri, gelecek zaman için kurulum sırasında kurulum hazırlığı yapmak için Yükleyici ekranını önceden doldurmak için kullanılır. Genel kurulum sürecinizi hızlandıracak.
Ardından, “İleri” ye tıklayın.
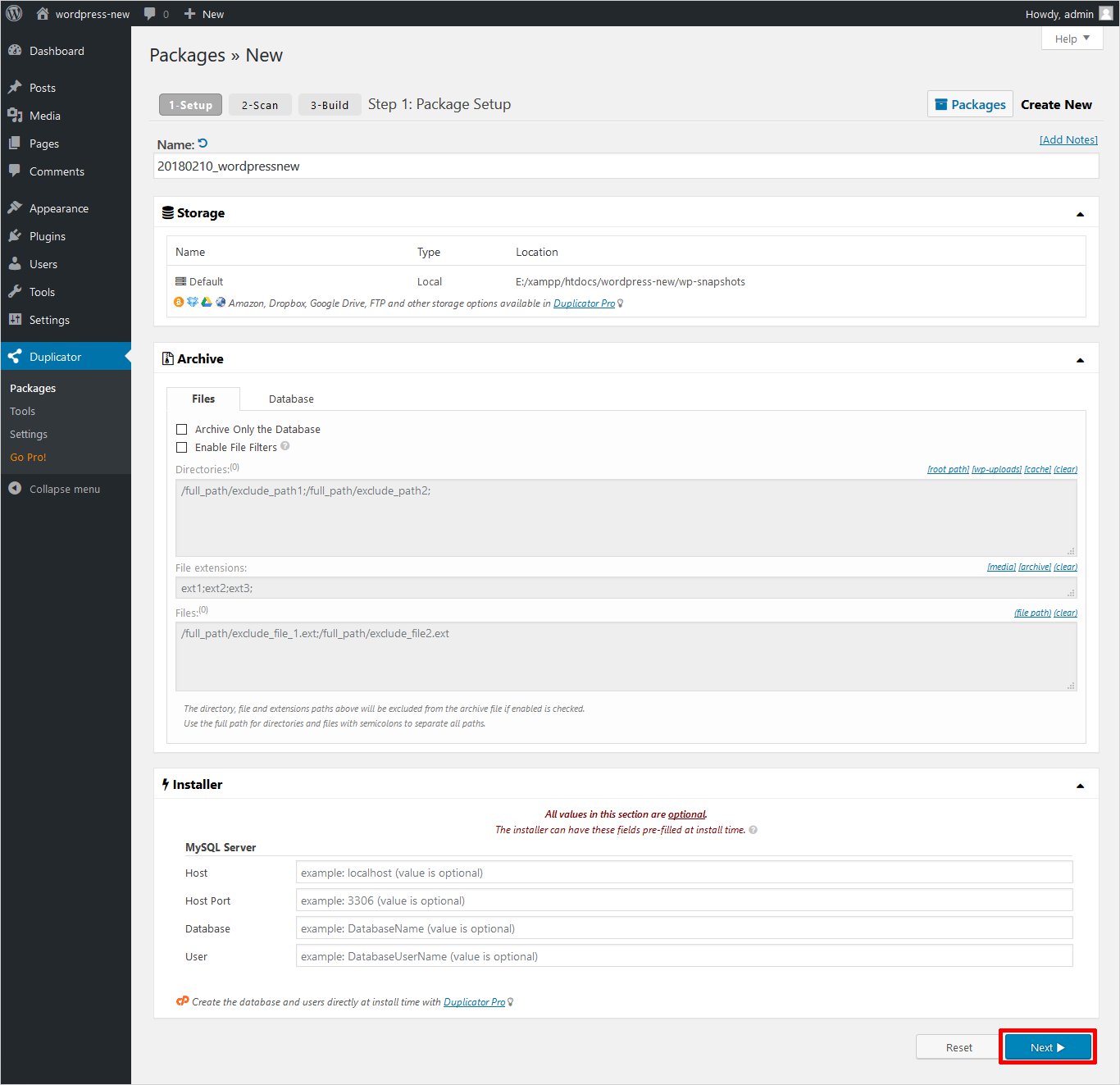
Adım 4: Çoğaltıcı şimdi paket binanın sorunsuz bir şekilde işlenmesini sağlamak için bir sistem taraması yapacak. Ayrıca olası sorunları belirleyecektir. Daha fazla “Uyarı” kontrolü, derleme ve kurulum aşamalarında sorun yaşayacağınızı gösterir.
Şimdi, paketinizi oluşturmak için Oluştur’a basın . Sitenizi yedeklemeye başlayacaktır.
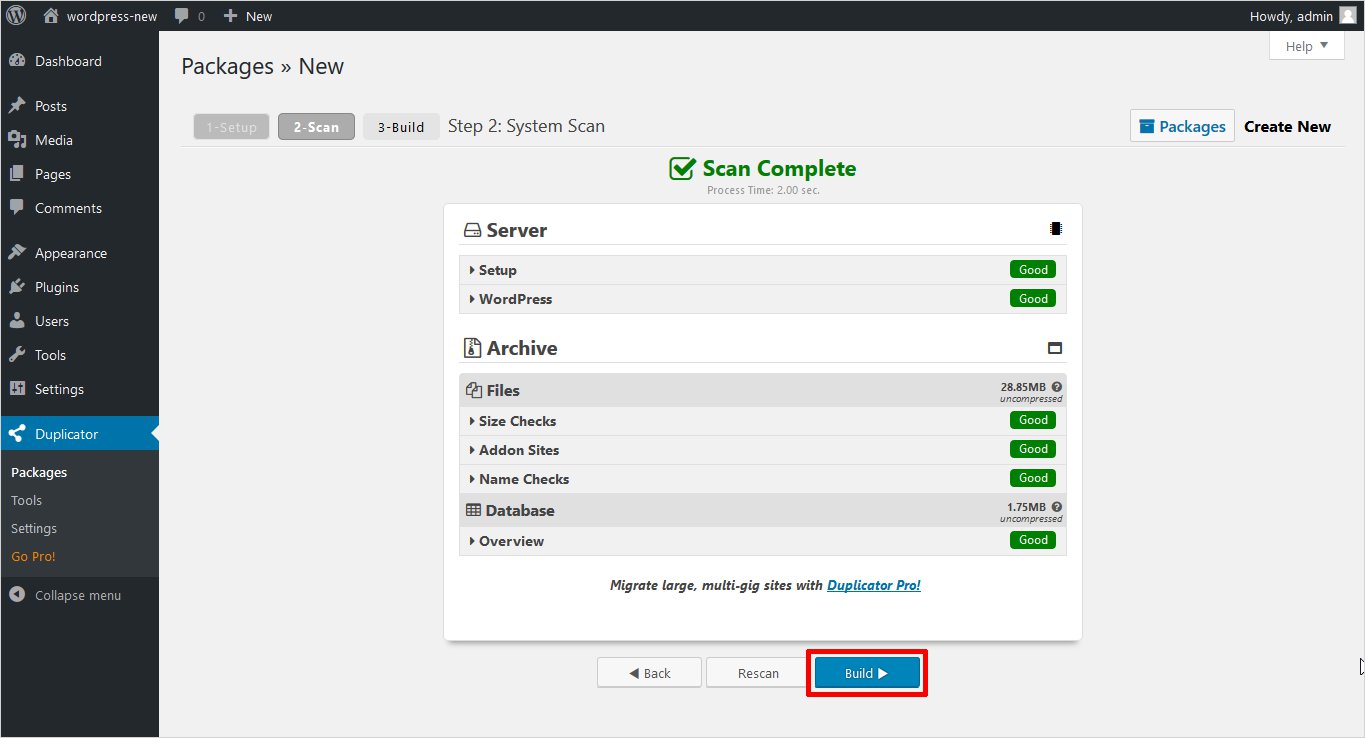
Adım 5: Eklenti, bir paket tamamlama mesajı attıktan sonra iki dosya üretecektir. Bu dosyalar – sitenizin bir .ZIP dosyası olarak bir arşivi ve bir .PHP dosyası olarak bir yükleyici dosyasıdır. Her iki dosyayı da indirin .
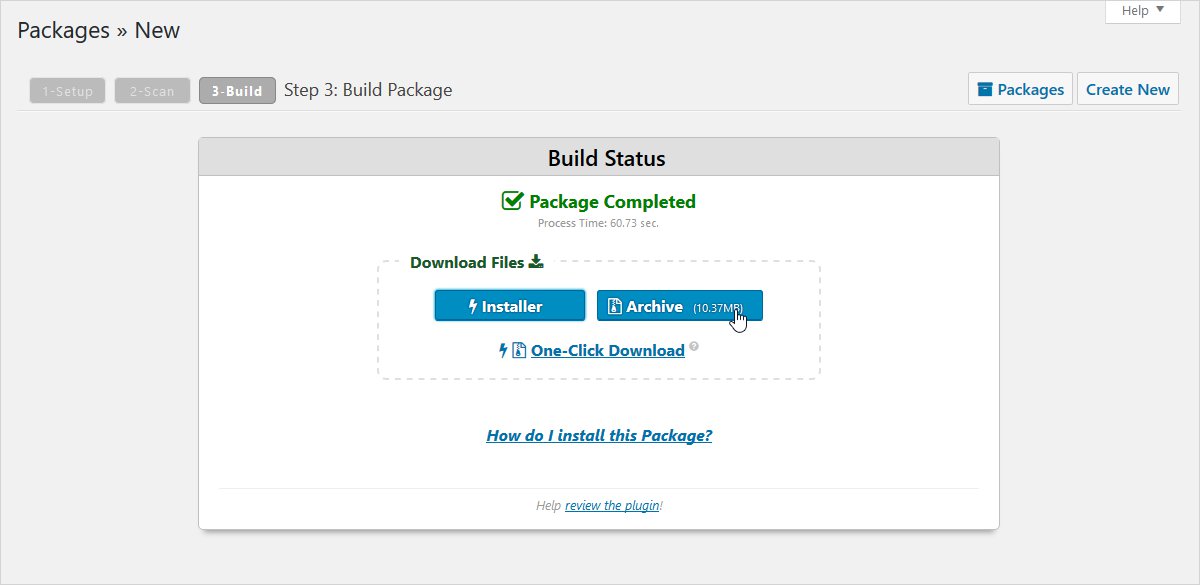
Adım 6: Şimdi, paketlenmiş sitenizi kurmanız ve paketten çıkarmanız gerekiyor. Bunun için indirilen dosyaları önceki adımda canlı sitemin dizinine kopyalayacaksınız. Bunun için FileZilla gibi bir FTP uygulamasını kullanabilirsiniz.
Adım 7: Sitenize FTP yoluyla giriş yapın ve public_html klasörünüze gidin. Arşivi ve yükleyici dosyalarını masaüstünüzden buraya kopyalayın. Biraz daha uzun sürebilir.
Adım 8: Ardından, arşivlenen siteyi canlı sunucuya yükleyeceksiniz. Bunun için, etki alanına /installer.php ekleyerek yükleyiciye erişin. Öncelikle onaylanır, tüm dosyalar kopyalanır.
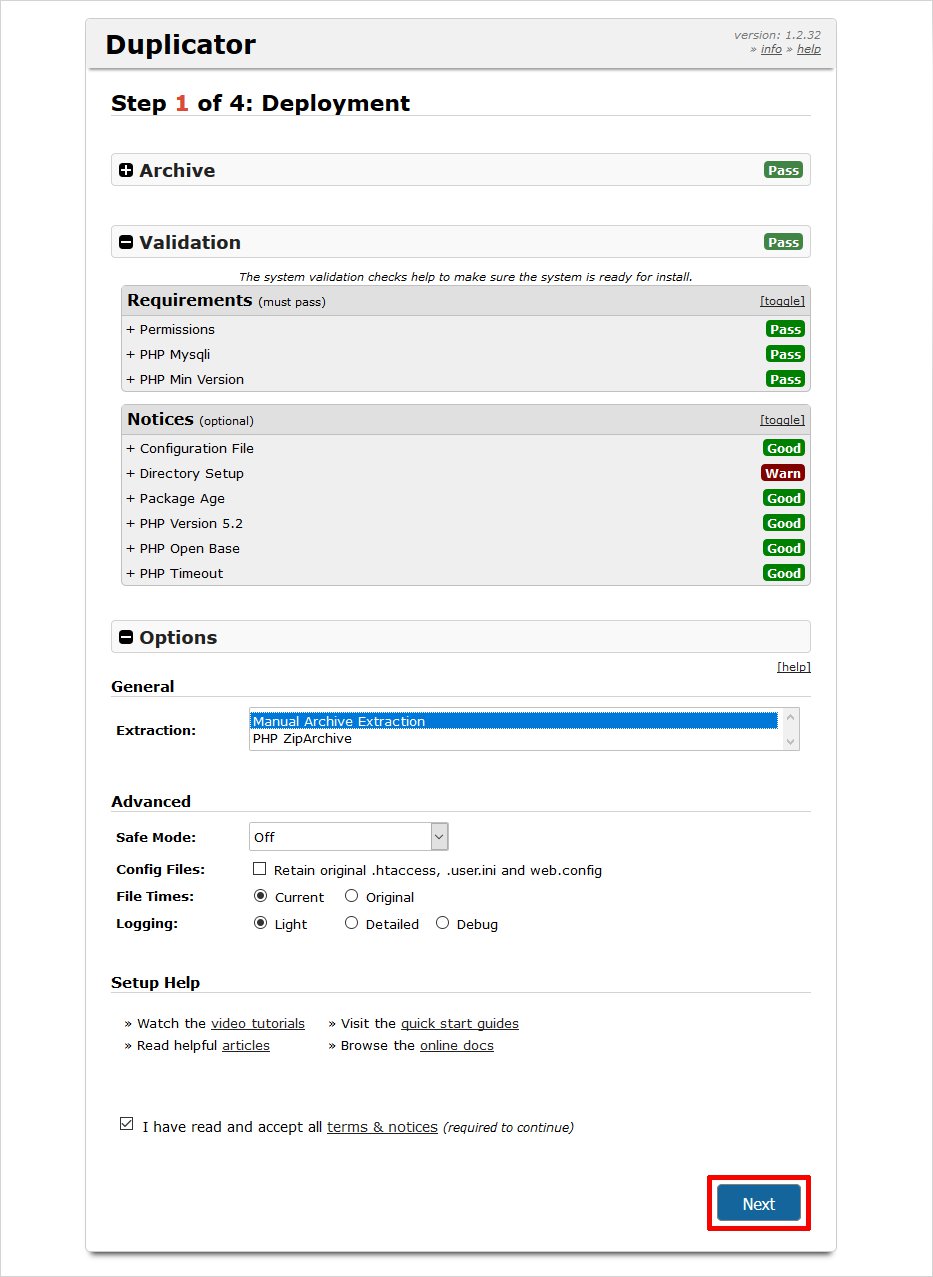
Adım 9: Ardından, yükleyici arayüzü sizden MySQL detaylarınızı eklemenizi ister. Yalnızca mevcut bir siteyi değiştiriyorsanız, mevcut veritabanı ayrıntılarını girersiniz. Yeni bir site oluşturuyorsanız, “Yeni Oluştur” u tıklayın. Ardından, yeni veritabanı ayrıntılarını girin. Devam etmeden önce hem “Sunucu Bağlandı” hem de “Veritabanı Bulundu” testleri için “Başarı” mesajı aldığınızdan emin olun.
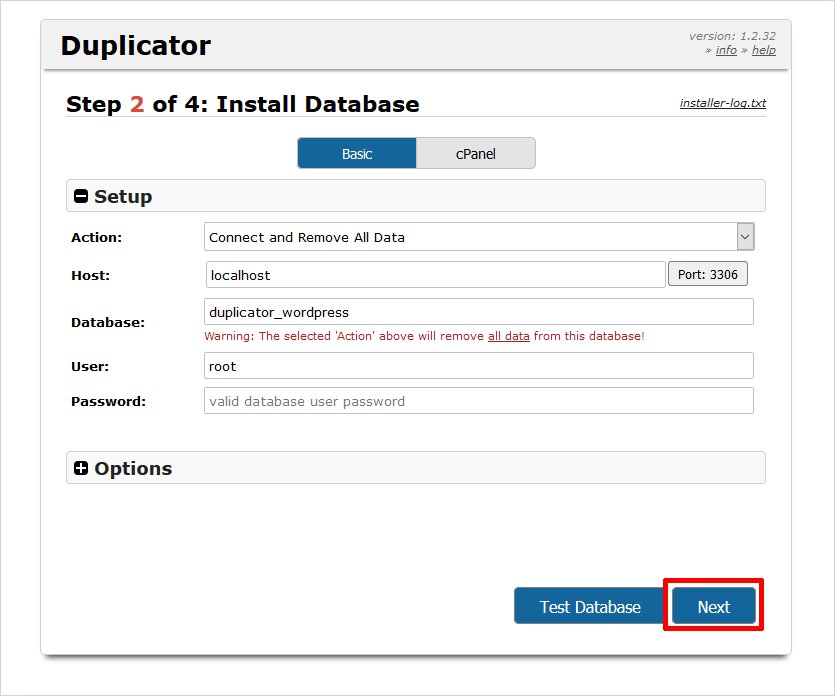
Adım 10: . Daha sonra, canlı siteniz için Veri Güncelle.
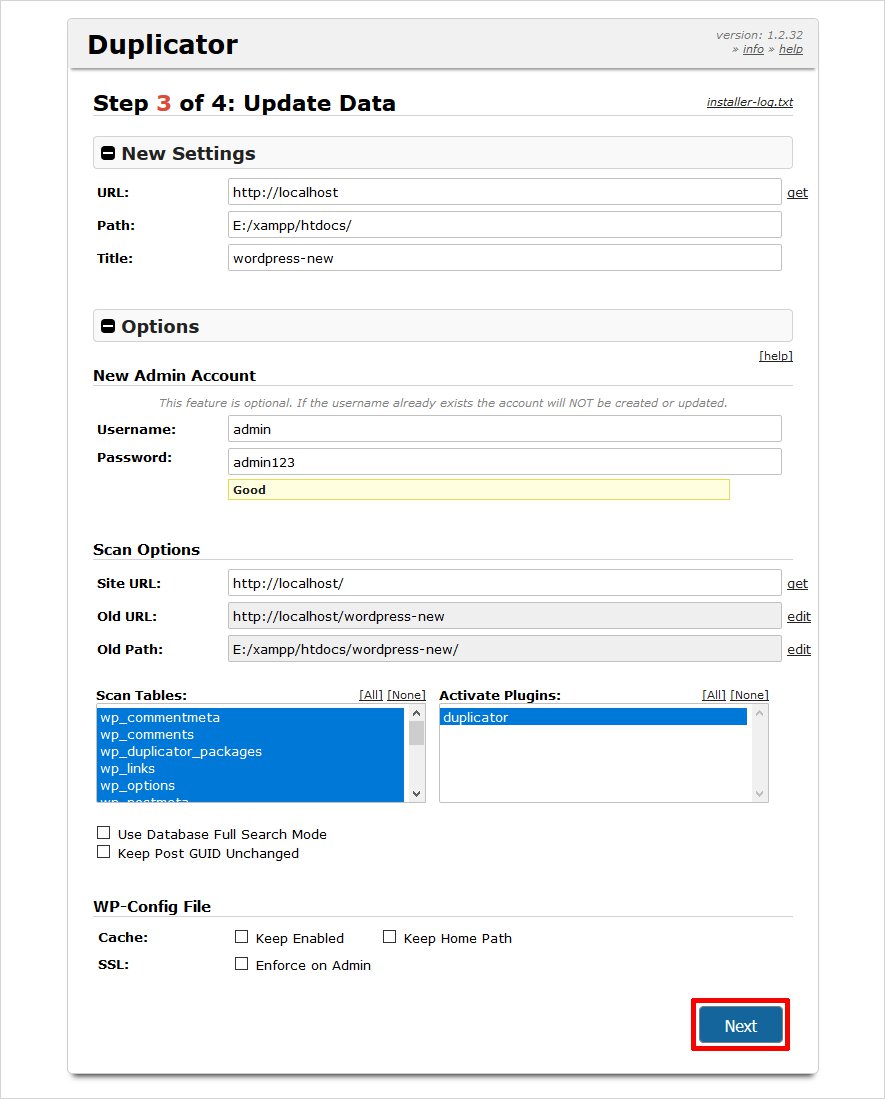
Adım 11: Siteniz hazır ve her şeyin yolunda çalıştığını kontrol etmek için canlı sitenizin ön ucunu açarak test edebilirsiniz.
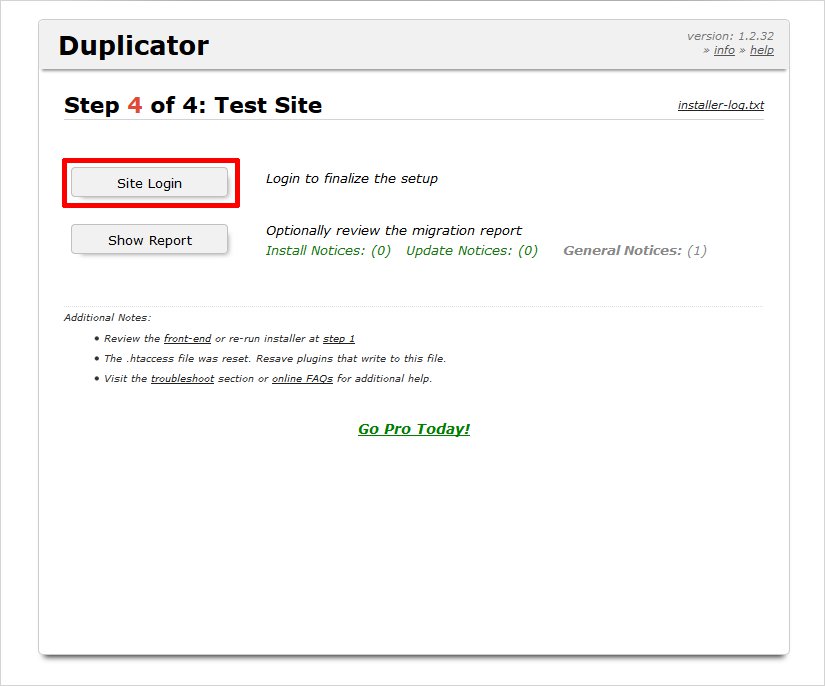
Bu kadar !!
WordPress’i Localhost’tan Live Server’a taşımak için siz hangi yolu kullanıyorsunuz?
Gördüğünüz gibi, bir WordPress sitesini localhost’tan canlı bir sunucuya taşımak zor değil. Bunların hepsini el ile yapmak sadece birkaç adım alır. Eklentileri kullanmakla birlikte, oldukça basittir. Ancak, WordPress’i yerel sunucudan canlı sunucuya el ile nasıl taşıyacağınız konusunda yeterli bilgiye sahip olmalısınız.








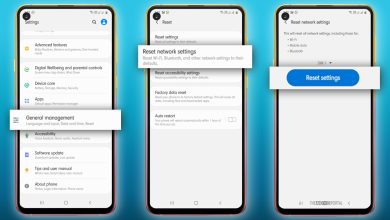





Hocam diyelim ki sizin dediğiniz yöntemlerden biriyle sitemizi canlı olarak yayınladık. Daha sonra localhost üzerinden web sitemizi düzenlediğimizde veya yeni veri girişi sağladığımızda yine anlattığınız yöntemlerden birini mi uygulayacağız yoksa yeni eklemiş olduğumuz veriyi veritabanından bulup canlı siteye onu mu ekleyeceğiz. Yardımcı olursanız sevinirim. Teşekkürler
Merhaba hocam localhosttan web siteyi düzenlerseniz tekrardan aynı işlemleri yapmanız gerekebilir sağlıklı bir çalışma olabilmesi için…
peki hocam localhosttan değilde başka nereden düzenleme yapılabilir yani bir cümle bile eklesek aynı işlemleri yapmamız gerekiyor anladığım kadarıyla. Buna gerek olmayan bir yöntem var mı? Yani bir kere yerel bilgisayardan sunucuya taşıma işleminden sonra localhosta gerek kalmadan düzenleme yapmayı soruyorum.
Merhaba isterseniz iletişim bölümünden nasıl bir yardım almak istediğinizi yazın arkadaşlar yardımcı olur muhakkak