Wordpress İndir
Wordpress son sürüm indir.WordPress'i , komutu kullanarak wordpress.org adresinden indirebilirsiniz
WordPress’i indirin
Wordpress son sürüm indir.WordPress’i , komutu kullanarak wordpress.org adresinden indirebilirsiniz wget. Faydalı bir şekilde, WordPress’in en son sürümünün bir kopyası wordpress.org/latest.tar.gz adresinde her zaman mevcuttur , böylece web sitesinde bakmak zorunda kalmadan en son sürümü alabilirsiniz. wordpress son sürüm 5.0.3 versiyonudur.
WordPress Nasıl Kurulur
- Dizini değiştir
/var/www/html/ve klasördeki tüm dosyaları sil.
cd /var/www/html/
sudo rm *- WordPress’i kullanarak indirin
wget.
sudo wget http://wordpress.org/latest.tar.gz- WordPress dosyalarına ulaşmak için WordPress gizipten çıkarın.
sudo tar xzf latest.tar.gz- Ayıklanan
wordpressdizinin içeriğini geçerli dizine taşıyın .
sudo mv wordpress/* .- Tarball’ı ve şimdi boş
wordpressdizini kaldırarak toparlayın .
sudo rm -rf wordpress latest.tar.gz- Koşu
lsveyatree -L 1geç komutu size bir WordPress projesinin içeriği gösterilir:
.
├── index.php
├── license.txt
├── readme.html
├── wp-activate.php
├── wp-admin
├── wp-blog-header.php
├── wp-comments-post.php
├── wp-config-sample.php
├── wp-content
├── wp-cron.php
├── wp-includes
├── wp-links-opml.php
├── wp-load.php
├── wp-login.php
├── wp-mail.php
├── wp-settings.php
├── wp-signup.php
├── wp-trackback.php
└── xmlrpc.php
3 directories, 16 filesBu varsayılan bir WordPress kurulumunun kaynağıdır. Yüklemenizi özelleştirmek için düzenlediğiniz dosyalar wp-contentklasöre aittir .
- Şimdi tüm bu dosyaların sahipliğini Apache kullanıcısına değiştirmelisiniz:
sudo chown -R www-data: .
WordPress Veritabanınızı ayarlayın
MySQL / MariaDB’yi kur
WordPress sitenizi kurmak için bir veritabanına ihtiyacınız var. İşte MySQL ve MariaDB burada!
- Terminal penceresinde MySQL güvenli kurulum komutunu çalıştırın.
sudo mysql_secure_installation- Sizden istenecek
Enter current password for root (enter for none):– Entertuşuna basın . - Yazın Y ve basın Enter için
Set root password?. New password:Komut isteminde bir şifre girin ve Enter tuşuna basın . Önemli: Bu root şifresini hatırlayın, çünkü daha sonra WordPress’i ayarlamak için ihtiyacınız olacak.- Yazın Y için
Remove anonymous users. - Yazın Y için
Disallow root login remotely. - Yazın Y için
Remove test database and access to it. - Yazın Y için
Reload privilege tables now.
Tamamlandığında, sen mesajı göreceksiniz All done!ve Thanks for using MariaDB!.
WordPress veritabanını oluşturun
mysqlTerminal penceresinde çalıştırın :
sudo mysql -uroot -p- Oluşturduğunuz kök şifreyi girin.
Mesaj ile karşılanacaksınız Welcome to the MariaDB monitor.
- Aşağıdakileri
MariaDB [(none)]>kullanarak komut isteminde WordPress kurulumunuz için veritabanı oluşturun :
create database wordpress;İfadeyi bitiren yarı-kolonu not edin.
Bu başarılı olmuşsa, şunu görmelisiniz:
Query OK, 1 row affected (0.00 sec)
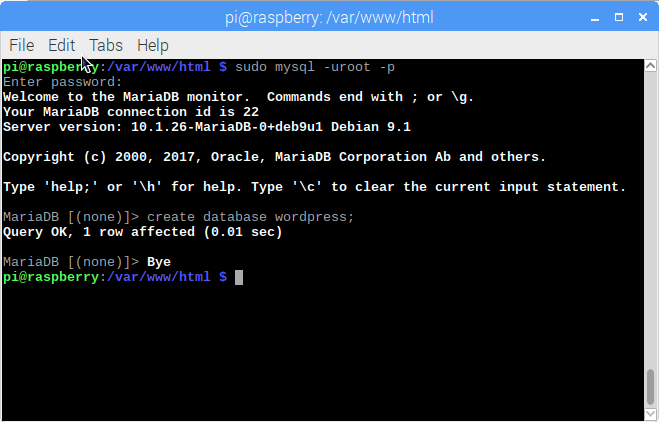
- Şimdi kök kullanıcıya veritabanı yetkileri verin. Not: Sonrasında kendi şifrenizi girmeniz gerekecektir
IDENTIFIED BY.
GRANT ALL PRIVILEGES ON wordpress.* TO 'root'@'localhost' IDENTIFIED BY 'YOURPASSWORD';- Değişikliklerin geçerli olması için veritabanı ayrıcalıklarını temizlemeniz gerekir:
FLUSH PRIVILEGES;- MariaDB komut isteminden Ctrl+ ile çıkın D.
WordPress yapılandırması
- Pi’nizdeki web tarayıcısını açın ve
http://localhostdilinizi seçmek isteyen bir WordPress sayfası görmelisiniz.
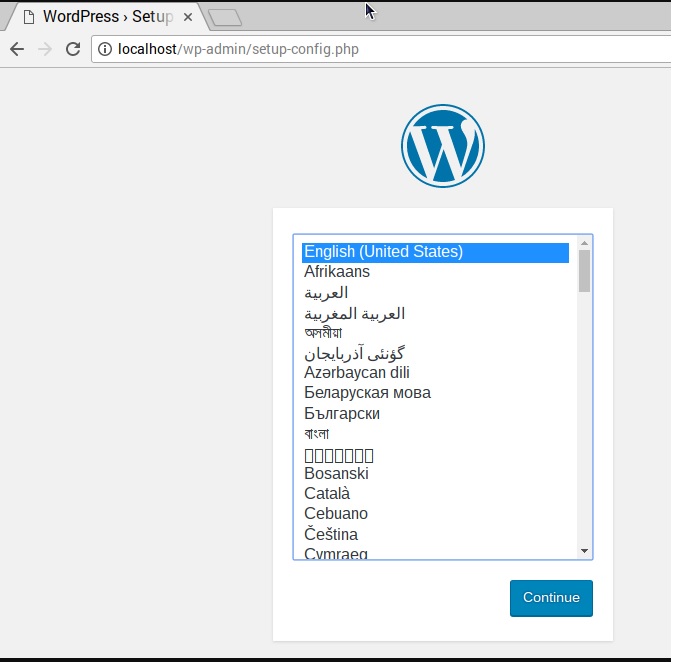
- Dilinizi seçin ve Devam Et düğmesine tıklayın .
WordPress karşılama ekranı ile karşılaşacaksınız.
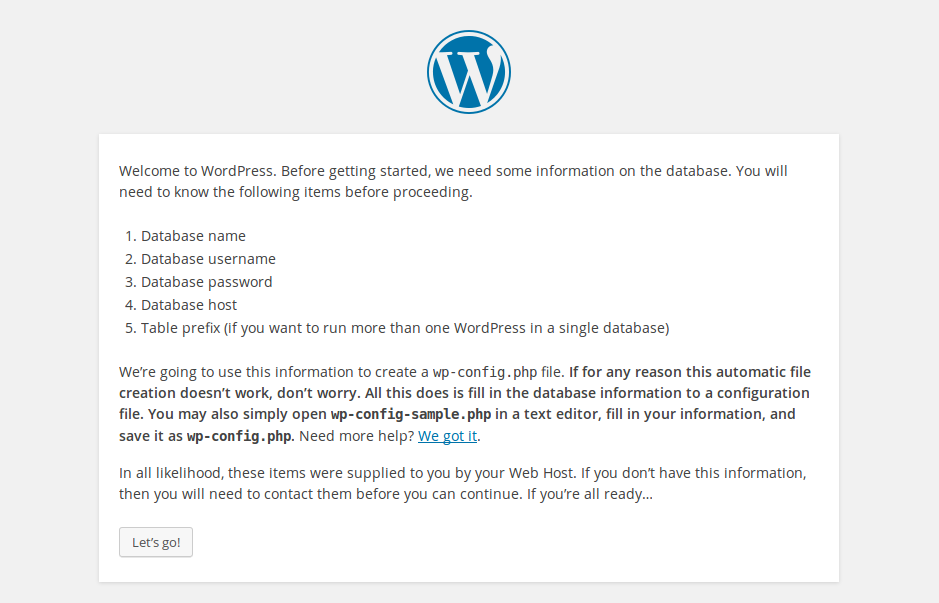
- Click Gidelim! buton.
- Şimdi temel site bilgilerini aşağıdaki gibi doldurun:
Database Name: wordpress
User Name: root
Password: <YOUR PASSWORD>
Database Host: localhost
Table Prefix: wp_- Devam etmek için Gönder’i tıklayın .
- Click çalıştır yüklemek düğmesini.
Şimdi yaklaşıyorsun!
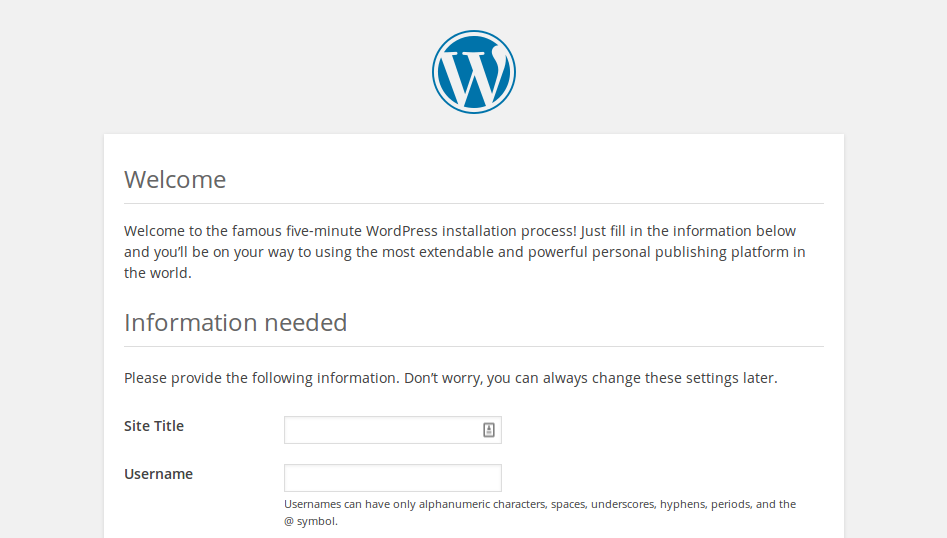
Bilgileri doldurun: sitenize bir başlık verin, bir kullanıcı adı ve şifre oluşturun ve e-posta adresinizi girin. Hit Install WordPressYeni oluşturduğunuz hesabını kullanarak giriş sonra, düğmeyi.
Şimdi oturum açtınız ve sitenizi kurduktan sonra web sitenizi ziyaret ederek web sitenizi görebilirsiniz http://localhost/wp-admin.
Kalıcı bağlantılar
URL’lerinizi daha kolay hale getirmek için kalıcı bağlantı ayarlarınızı değiştirmeniz önerilir.
Bunu yapmak için, WordPress’e giriş yapın ve gösterge tablosuna gidin.
- Git Ayar sonra, Permalinks .
- Yayın adı seçeneğini seçin ve Değişiklikleri Kaydet’i tıklayın .
Apache’nin rewritemodunu etkinleştirmeniz gerekir :
sudo a2enmod rewriteAyrıca isteklerin üzerine yazılmasına izin vermek için siteye hizmet veren sanal ana bilgisayara da söylemeniz gerekir.
- Sanal sunucunuz için Apache yapılandırma dosyasını düzenleyin:
sudo leafpad /etc/apache2/sites-available/000-default.conf- 1. satırdan sonra aşağıdaki satırları ekleyin.
<Directory "/var/www/html">
AllowOverride All
</Directory>- Bunun içinde olduğundan emin olun
<VirtualHost *:80>:
<VirtualHost *:80>
<Directory "/var/www/html">
AllowOverride All
</Directory>
...- Dosyayı kaydet ve çık.
- Apache’yi yeniden başlatın.
sudo service apache2 restartÖzelleştirme
WordPress çok özelleştirilebilir. Sayfanın üst kısmındaki WordPress başlığında site adınızı tıkladığınızda (giriş yaptığınız zaman) Gösterge Tablosuna yönlendirilirsiniz. Buradan temayı değiştirebilir, sayfa ve yazılar ekleyebilir, menüyü düzenleyebilir, eklentiler ekleyebilir ve daha pek çok şey yapabilirsiniz.



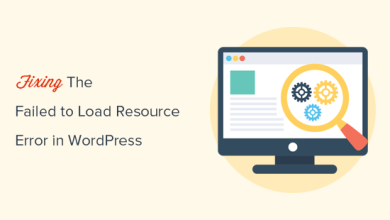
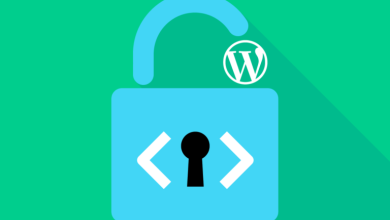
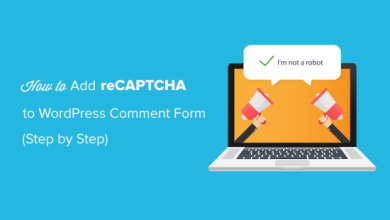
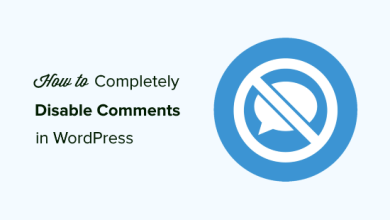


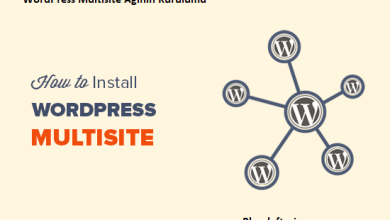
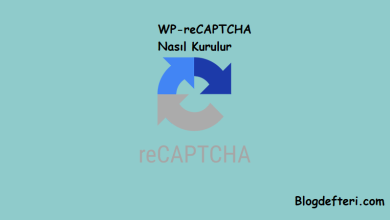
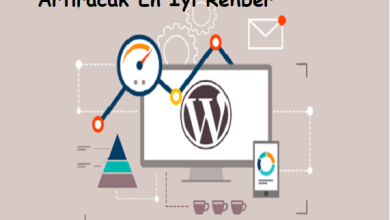
WordPress son sürümü gerçektende güzel bu arada wordpress indirdim ama kurulumunuda anlatmanız süper olmuş