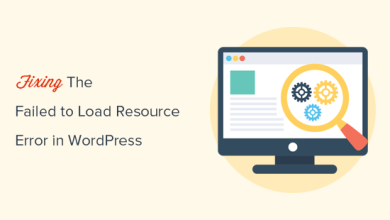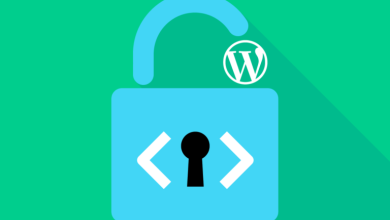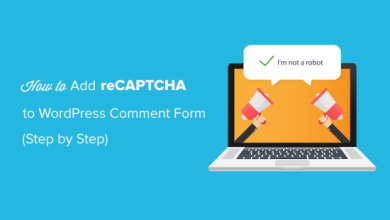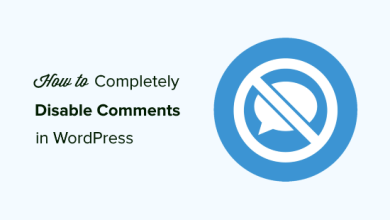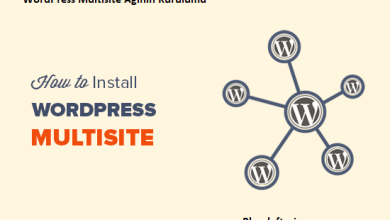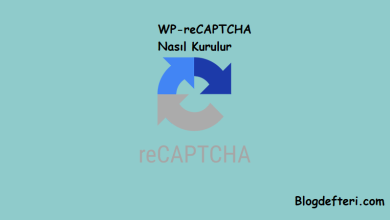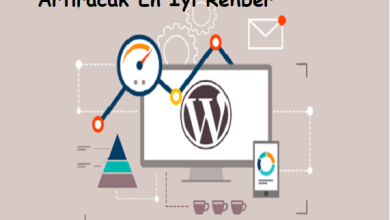WordPress Nasıl Kurulur – Komple WordPress Kurulum Eğitimi
Yeni başlayanlar için wordpress kurulum klavuzuna hoşgeldiniz.WordPress, en popüler blog platformu ve içerik yönetim sistemi olarak bilinir.
Yeni başlayanlar için wordpress kurulum klavuzuna hoşgeldiniz.WordPress, en popüler blog platformu ve içerik yönetim sistemi olarak bilinir. Yeni kullanıcılar, WordPress’in kurulum kolaylığıyla da tanınıyor olduklarını söylediğimizde genellikle şaşırırlar. En iyi WordPress web hosting şirketleriWordPress’i birkaç tıklamayla kurmanıza izin vermekte. Çoğu durumda, WordPress’i yüklemek, tamamlanması beş dakikadan az süren basit bir işlemdir.
WordPress Nasıl Kurulur
Bu WordPress kurulum eğitiminde amacımız, hem yeni başlayanlar hem de ileri düzey kullanıcılar için kapsamlı bir WordPress kurulum öğreticisi sunmaktır. Yeni başlayanlar için Fantastico, Softaculous ve SimpleScripts kullanarak WordPress’in nasıl kurulacağını size göstereceğiz. Ara kullanıcılarımız için WordPress’i manuel olarak nasıl kuracağımızı açıklayacağız. Son geliştirici ve tasarımcılarımız için, WordPress’i yerel bir bilgisayara (Windows, Mac ve Linux) nasıl yükleyeceğinizi göstereceğiz.
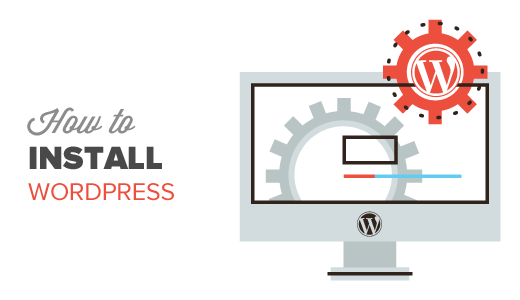
WordPress’i Kurmadan Önce İhtiyacınız Olan Şeyler
WordPress’i kurmadan önce, önce bir alan adı ve WordPress’i bilen iyi bir web barındırma şirketine ihtiyacınız olacak .
BlueHost’u kullanmanızı tavsiye ederiz, çünkü size ücretsiz bir alan adı ve% 50’sini barındırma planından (WPBeginner kullanıcıları için özel) vermeleri önerilir . Bluehost ayrıca resmi olarak WordPress’in hosting sağlayıcısıdır.
MOJO Marketplace kullanarak WordPress Nasıl Kurulur
MOJO Marketplace, basit bir WordPress kurulum aracı sağlar. Birkaç barındırma şirketi, bunu 1 tıklama WordPress yükleme deneyimi sağlamak için kullanır. Bu yükleyici cPanel panosuna entegre edilmiştir.
Bu eğitim için size BlueHost cPanel’i göstereceğiz . Sadece hosting hesabınıza giriş yapın ve daha sonra cPanel kontrol panelinizde web sitesi bölümüne ilerleyin.
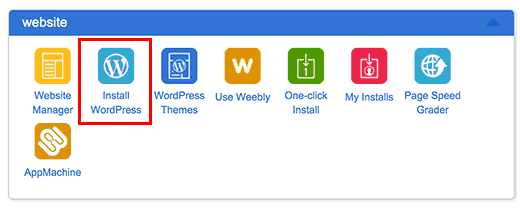
WordPress’i Yükle simgesine tıklayın veya 1’e tıklayın. Her ikisi de sizi bir Yükle düğmesiyle WordPress hakkında genel bir bakış görebileceğiniz MOJO Pazarı’na götürecek. Devam etmek için yükleme düğmesine tıklamanız gerekiyor.
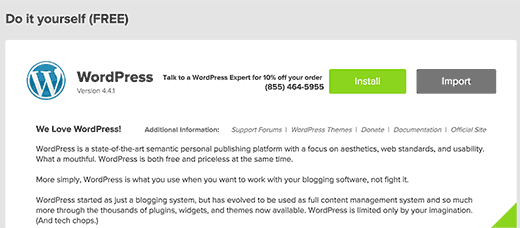
MOJO Marketplace şimdi WordPress’i kurmak istediğiniz yeri soracaktır. Sadece açılır menüden alan adınızı seçin ve kontrol alanı düğmesine tıklayın.
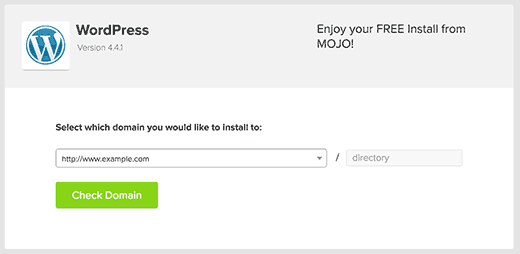
Yükleyici şimdi her şeyin düzgün olduğunu kontrol edecek ve son adımı gösterecektir. Genişletmek için Gelişmiş Seçenekleri Göster seçeneğinin yanındaki kutuyu işaretleyebilirsiniz.
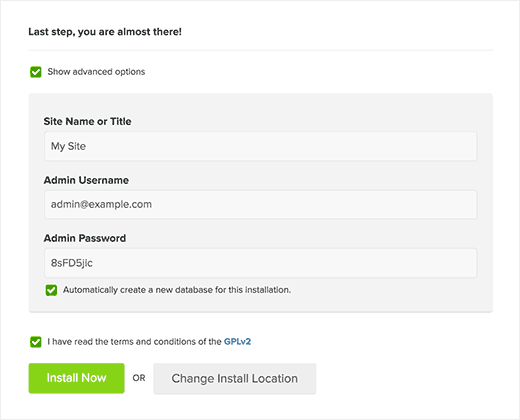
MOJO Marketplace’in sitenize bir ‘Sitem’ başlığı vermiş olduğunu fark edeceksiniz. E-posta adresinizi kullanıcı adı olarak kullanacak ve rastgele güçlü bir şifre girecek. Tüm bu ayarları değiştirebilirsiniz. Ayrıca şartlar ve koşulları kontrol etmelisiniz.
İşiniz bittiğinde, Şimdi Yükle düğmesine tıklayabilirsiniz.
Yüklemeniz başlayacak ve bir ilerleme çubuğu görebileceksiniz. Sadece birkaç dakika sürecek. Bitirmek için bu sayfada beklemeniz gerekiyor.
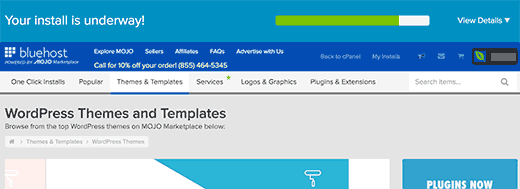
Yükleme bittiğinde, görünüm kimlik bilgileri düğmesiyle bir başarı mesajı görürsünüz.
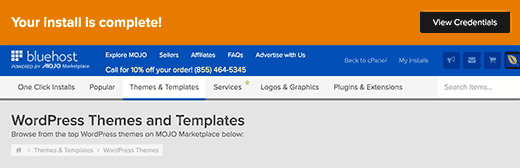
WordPress’i başarıyla yüklediniz. MOJO Marketplace panosuna gitmek ve bildirim merkezine gitmek için Kimlik Bilgilerini Görüntüle düğmesine tıklayın.
Orada, WordPress kurulumunuzun durumunu, kimlik bilgilerini görüntülemek için bir bağlantıyla göreceksiniz.
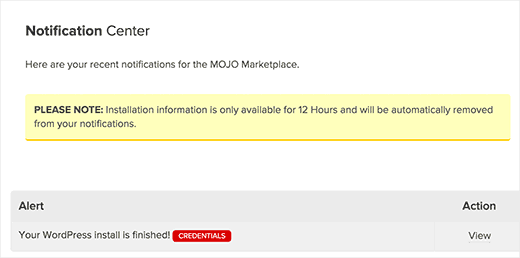
Bu yükleme durumunu ve başarı bildirimini görüntüler. Sitenize ve WordPress yönetici alanınıza, giriş yapmanız gereken kullanıcı adı ve şifre ile de bağlantılar bulacaksınız.
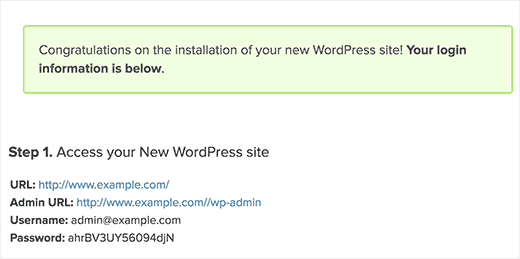
Softaculous kullanarak WordPress nasıl kurulur
Softaculous popüler bir otomatik yükleyici betiğidir. Sadece birkaç tıklamayla WordPress gibi popüler web uygulamalarını kolayca kurmanıza izin verir. SiteGround ve InMotion Hosting gibi hosting şirketleri kontrol panellerinde Softaculous kullanıyor.
Sadece cPanel hesabınıza giriş yapın ve Softaculous icon veya WordPress installer icon’u arayın. Bunları Auto Installers bölümünün altında bulacaksınız.
![]()
Bu simgelerin herhangi birine tıkladığınızda WordPress için Softaculous otomatik kurulum başlatılacaktır. İlk önce WordPress’in bir özetini göreceksiniz. Devam etmek için Yükle sekmesine tıklamanız gerekiyor.
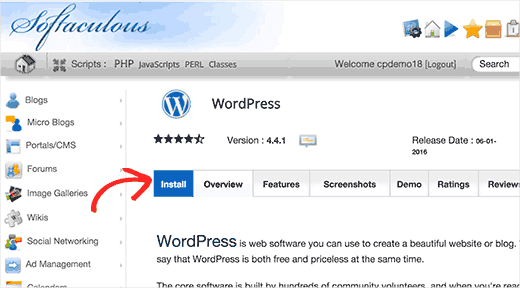
Softaculous artık WordPress’i kurmak istediğiniz yeri soracaktır. Seçmek http://ya http://www.da protokol olarak.
Sitenizde SSL ve HTTPS varsa, https://ya https://www.da protokol olarak seçebilirsiniz .
Bundan sonra, WordPress’i kurmak istediğiniz alan adını seçmeniz gerekir. Çoğu kullanıcı kendi etki alanlarındaki (örneğin, example.com gibi) kök dizinine WordPress yüklemek ister. Bu durumda, ‘Dizin’ alanının boş olduğundan emin olmanız gerekir.
Biraz aşağı kaydırın ve site ayarları bölümünü göreceksiniz.
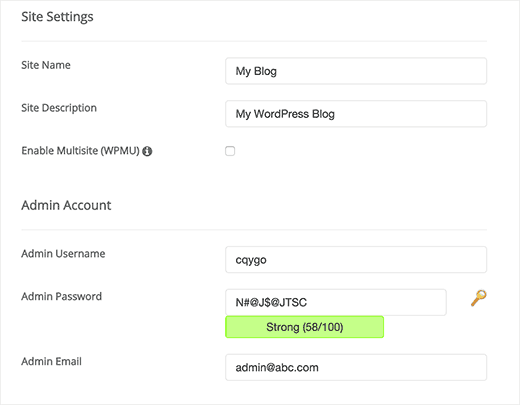
Bu bölümün altında, önce WordPress siteniz için bir başlık ve açıklama sağlamanız gerekir. Endişelenmeyin, kurulumdan sonra bunları WordPress yönetici alanınızdankolayca değiştirebilirsiniz .
Ardından, bir yönetici kullanıcı adı, şifre ve e-posta adresi seçmeniz gerekir. Softaculous sizin için otomatik olarak kullanıcı adı ve şifre alanlarını doldurur. Kullanıcı adı ve güçlü bir şifre için sözlük dışı bir sözcük kullanacaktır.
Eğer sizin için hatırlamak kolay olmasını istiyorsanız bunları değiştirebilirsiniz. Ancak, her zaman güçlü bir şifre kullanmanızı şiddetle tavsiye ediyoruz.
Yönetici e-posta alanına doğru e-posta adresini girdiğinizden emin olun. Bu, şifrenizi unuttuysanız WordPress’in bildirimleri ve şifre sıfırlama bağlantısını göndereceği yerdir.
Ekrandaki seçeneklerin geri kalanı isteğe bağlıdır. Yükleyiciyi çalıştırmak için şimdi yükleme düğmesine tıklayabilirsiniz.
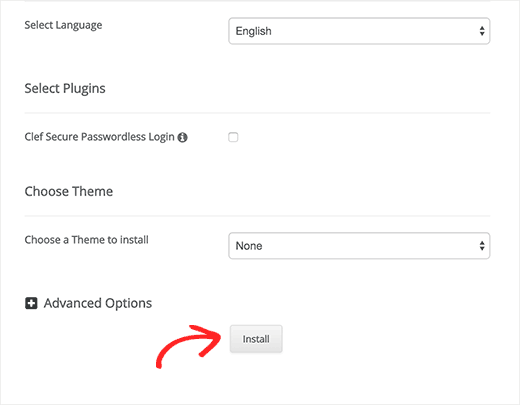
Softaculous, sağladığınız ayarları kullanarak yükleyiciyi çalıştıracaktır. Kurulum durumu ile bir ilerleme çubuğu göreceksiniz. Birkaç dakika sürecektir, ilerleme çubuğu% 100’e ulaşana kadar pencereyi kapatmayın, aksi halde bu WordPress kurulumunuzu etkileyebilir.
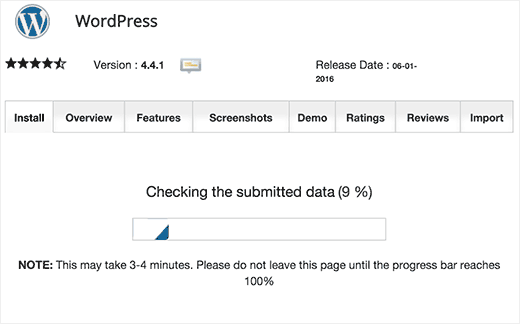
Yükleme bittikten sonra bir başarı mesajı göreceksiniz. Ayrıca web sitenize bir bağlantı ve WordPress yönetici alanınıza başka bir bağlantı gösterecektir.
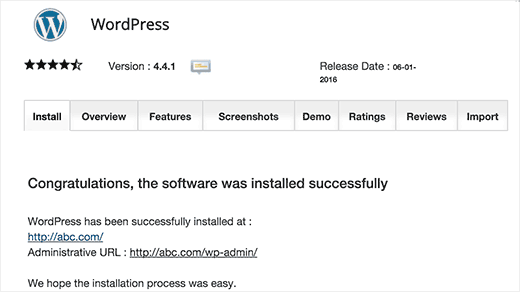
QuickInstall kullanarak WordPress Nasıl Kurulur
QuickInstall, HostGator ve diğerleri gibi birçok hosting şirketi tarafından kullanılan bir başka popüler otomatik yükleyicidir . Ekran görüntülerinde HostGator cPanel panosunu kullanacağız, ancak QuickInstall’a sahip başka bir host kullanıyorsanız çok farklı olmaz.
Öncelikle, hosting hesabınızın cPanel kontrol paneline giriş yapmanız gerekmektedir. Yazılım ve Hizmetler bölümüne ilerleyin ve QuickInstall simgesine tıklayın.
![]() Bu sizi QuickInstall’deki 1 Tıklama Kurulumcuları sayfasına götürecektir. WordPress dahil olmak üzere en popüler web uygulamaları için kurulumlar sunduğunu göreceksiniz. WordPress yükleyicisini başlatmak için WordPress’e tıklamanız gerekmektedir.
Bu sizi QuickInstall’deki 1 Tıklama Kurulumcuları sayfasına götürecektir. WordPress dahil olmak üzere en popüler web uygulamaları için kurulumlar sunduğunu göreceksiniz. WordPress yükleyicisini başlatmak için WordPress’e tıklamanız gerekmektedir.
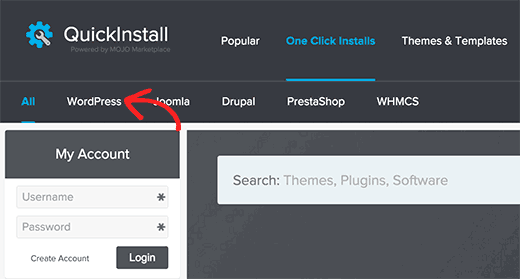
Bu, sizi yazılımın genel görünümünü göreceğiniz WordPress yükleyicisine götürecektir. Devam etmek için ‘WordPress Yükle’ düğmesine tıklayın.
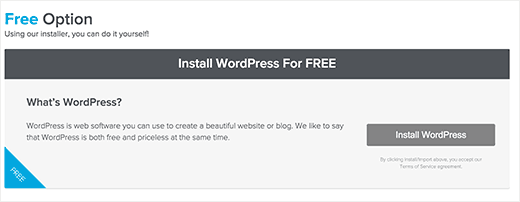
Bu, WordPress kurulum ayarlarınızı yapmanızı sağlayacaktır.
Öncelikle alan adını seçmeniz gerekiyor. WordPress’i example.com/blog gibi bir alt dizine kurmak isterseniz, kurulum yolu alanına blog yazmanız gerekir. WordPress’i example.com gibi bir kök dizine yüklemek isterseniz onu boş bırakın.
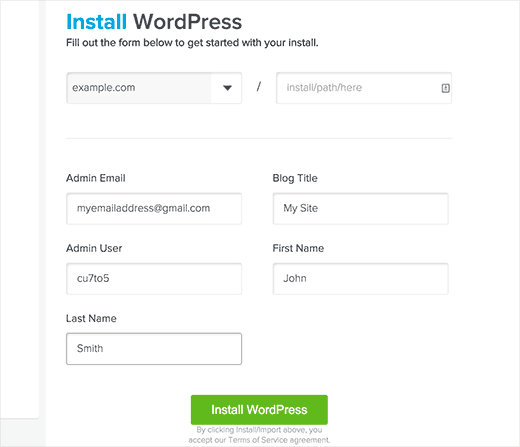
Siteniz için bir başlık sağlamanız gerekir, bu bir şey olabilir ve daha sonra her zaman değiştirebilirsiniz. Ardından, yönetici hesabı için bir kullanıcı adı, şifre ve e-posta adresi sağlamanız gerekir. Yönetici kullanıcı için ad ve soyadlarını da girmeniz gerekecektir.
Ayarlardan memnun kaldığınızda, kurulumu başlatmak için WordPress Yükle düğmesine tıklayın.
QuickInstall şimdi sizin için WordPress’i yükleyecektir. Tamamlandığında bir ilerleme çubuğu ve daha sonra başarı mesajı göreceksiniz.
Başarı mesajındaki kimlik bilgilerini görüntülemek için açılan simgeye tıklayın. Giriş kimlik bilgileri ve yeni yüklediğiniz WordPress sitenizin yönetici alanına bir bağlantı açılan menü görünecektir.
Fantastico kullanarak WordPress Nasıl Kurulur
Fantastico, bazı WordPress barındırma sağlayıcıları tarafından kullanılan yaygın bir otomatik yükleme betiğidir. Listedeki diğer yükleyici komut dosyalarına benzer ve WordPress’i hızlı bir şekilde kurmanın kolay bir yolunu sunar.
Öncelikle cPanel kontrol panelinize giriş yapmanız gerekiyor. Yazılım ve hizmetler bölümüne ilerleyin ve orada Fantastico ikonunu bulacaksınız.
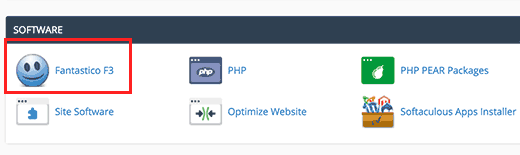
Fantastico simgesine tıklamak otomatik yükleme komut dosyasını başlatır.
Bazı barındırma sağlayıcıları hala Fantastico’nun eski bir sürümünü kullanıyor. Bu derste, Fantastico F3 versiyonundan ekran görüntülerini size göstereceğiz. Eğer evinizdeki Fantastico farklı görünüyorsa, endişelenmeyin. Temel yükleme adımları aynıdır ve bunları kolayca takip edebilmeniz gerekir.
Ana Fantastico ekranında, solunuzdaki web uygulamaları listesini göreceksiniz. Blog’lara tıklamanız gerekiyor ve orada diğer birçok uygulama arasında listelenen WordPress bulacaksınız.
WordPress’e tıkladığınızda, bir Yükle düğmesi ile uygulamaya genel bir bakış gösterilecektir.
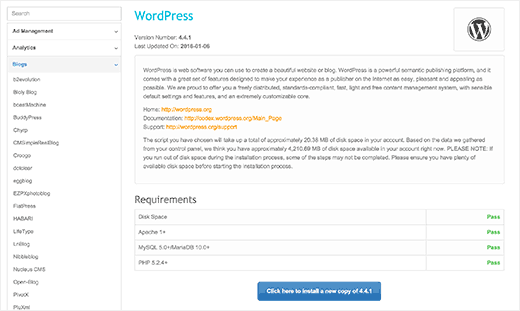
Devam etmek için ‘WordPress’i yüklemek için buraya tıkla’ düğmesine tıklamanız yeterlidir.
WordPress için Fantastico otomatik yükleme yazılımı artık kurulum ayarlarınızı doldurmanızı isteyecektir. Öncelikle, WordPress’i kurmak istediğiniz alanı seçmelisiniz.
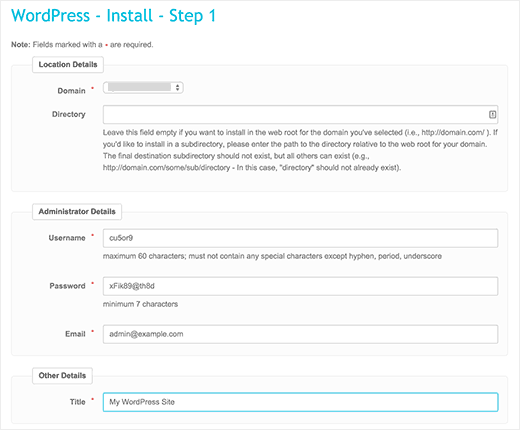
Bir alt dizine WordPress yüklemek istiyorsanız, aşağıdaki alana alt dizin adını girebilirsiniz. Aksi halde, bu alanın boş olduğundan emin olun.
Yönetici Ayrıntıları bölümünde, yönetici kullanıcı hesabı bilgilerini sağlamanız gerekir. WordPress yönetici hesabınız için bir kullanıcı adı, şifre ve e-posta adresi girin.
Devam etmek için Gönder düğmesine tıklayın.
Fantastico şimdi sizin için WordPress’i kuracak. Yükleme ilerlemesini görebileceksiniz. WordPress’i yüklemeyi tamamladıktan sonra bir başarı mesajı göreceksiniz.
FTP kullanarak WordPress Nasıl Kurulur
WordPress’i manuel olarak yüklemek de ünlü 5 dakikalık kurulum olarak bilinir. Ancak, el ile yükleme birkaç adım eklenmiştir ve bunun için bir FTP istemcisi gerekir . Öncelikle ftp programını indirip kurmanız lazım en iyi ftp programı buradan indirebilirsiniz.
Yapmanız gereken ilk şey , WordPress’in en son sürümünü indirmek . Dosyayı açın ve dosyaları, seçtiğiniz web ana bilgisayar dizinine yüklemek için FTP yazılımını kullanın.
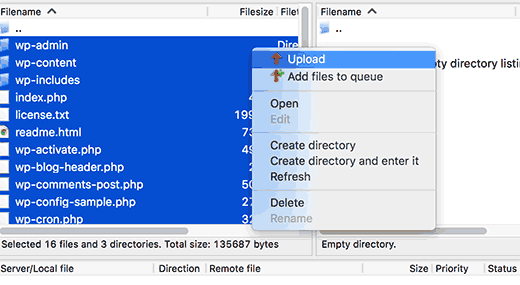
WordPress’i kök alan adınıza yüklemek istiyorsanız (example.com gibi), WordPress dosyalarını web sitenizin kök dizinine yüklemeniz gerekir. Genellikle bu dizine / public_html / denir.
Öte yandan, WordPress’i bir alt klasöre (example.com/blog gibi) yüklemek istiyorsanız, dosyayı bir klasöre / public_html / blog / adresine yükleyin.
WordPress’i yüklemeyi tamamladıktan sonra, bir veritabanı oluşturmak için hosting kontrol panelinize gidin. Biz cPanel web hosting kullanıyoruz, bu yüzden bizim ekran görüntüleri cPanel olacak. CPanel’inizde, şu simgeyi bulun:
![]()
Yeni bir veritabanı oluşturmak için bir alan göreceksiniz. Veritabanı adınızı girin ve “Veritabanı Oluştur” u tıklayın.
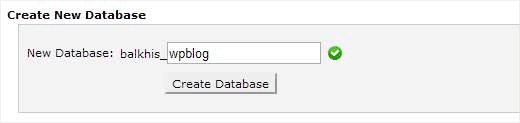
Artık veritabanınızı oluşturduğunuza göre, MySQL hala bir kullanıcı adı gerektiriyor. Bu kullanıcı adı, veritabanındaki eylemleri gerçekleştirmek için erişime sahip olacaktır.
CPanel hesabınızdaki MySQL Veritabanları sayfasında, MySQL Kullanıcıları bölümüne ilerleyin. Yeni kullanıcınız için bir kullanıcı adı ve şifre sağlayın ve ‘Kullanıcı oluştur’ düğmesine tıklayın.
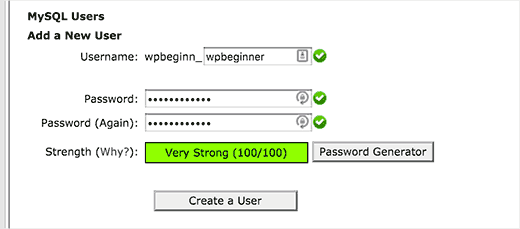
Bu yeni kullanıcı daha önce oluşturduğunuz veritabanına hala erişemiyor. Bunun için kullanıcıyı veritabanına eklemeniz ve tüm eylemleri gerçekleştirmeleri için izin vermeniz gerekir.
CPanel hesabınızdaki aynı MySQL Veritabanları sayfasında, ‘Bir Kullanıcıyı Veritabanına Ekle’ bölümüne ilerleyin. Kullanıcının yanındaki açılır menüden oluşturduğunuz veritabanı kullanıcısını seçin, ardından veritabanını seçin ve ekle düğmesine tıklayın.
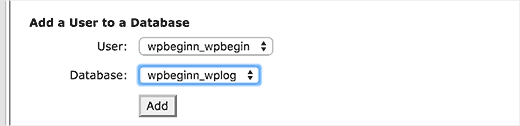
Artık bu kullanıcıya izin vermek istediğiniz ayrıcalıkları sizden isteyeceksiniz. Tüm ayrıcalıkları seçin ve Değişiklik yap düğmesine tıklayın.
MySQL veritabanınız ve kullanıcınız şimdi hazırdır ve WordPress kurulumunu çalıştırma zamanı gelmiştir.
Sadece WordPress’i yüklediğiniz URL’ye gidin. Ana alanda ise, alan adınızı, siteniz.com veya www.yoursite.com gibi tarayıcı penceresine girin.
Dil seçim sayfasını göreceksiniz. Burada bir dil seçebilirsiniz, böylece yüklemenin geri kalanı kendi dilinizde görüntülenir. İngilizce’yi şimdi de kullanabilir ve daha sonra dili değiştirebilirsiniz.
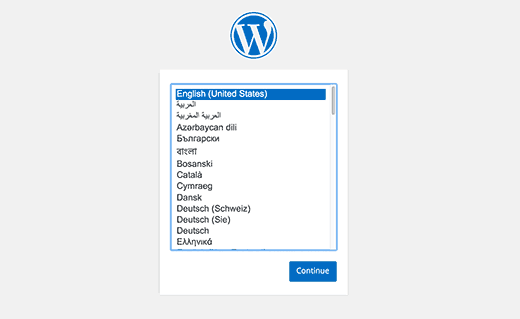
Devam etmek için devam düğmesine tıklayın.
Şimdi bazı kurulum talimatlarını göreceksiniz. Temel olarak WordPress şimdi veritabanı adınızın, parolanızın ve mysql ana bilgisayar bilginizin gerekli olduğunu söyleyecektir.
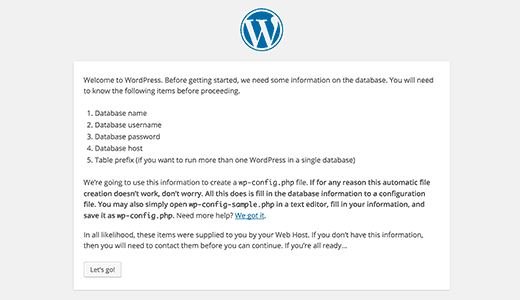
Devam etmek için ‘Hadi gidelim’ düğmesine tıklayın.
WordPress şimdi size bir form gösterecek. Daha önce oluşturduğunuz veritabanının adını girmelisiniz.
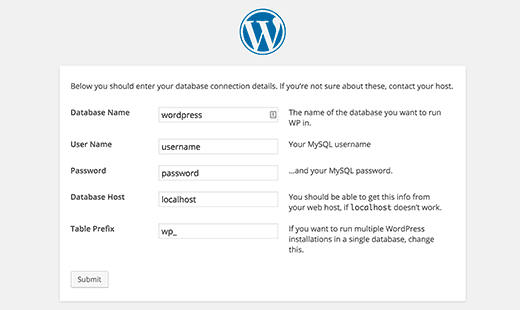
Bilgileri doldurun ve ardından gönder düğmesine tıklayın. WordPress şimdi veritabanınıza bağlanacak ve size bir başarı mesajı gösterecektir.
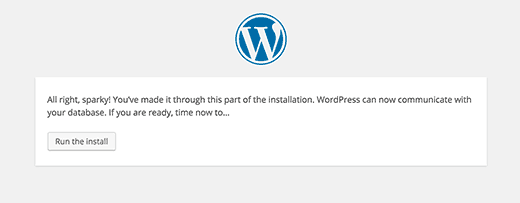
Devam etmek için ‘Install the Run’ düğmesine tıklayın.
WordPress artık veritabanınızda tablolar oluşturacak ve ardından sizi kurulumun bir sonraki adımına gönderecektir.
Şimdi sitenizi ayarlamak için WordPress için bazı bilgiler vermeniz gerekiyor. Bu site başlığı, kullanıcı adı, şifre ve yönetici e-posta adresini içerir.
Web sitenizin arama motorlarına görünür olmasını istemiyorsanız, arama motoru görünürlüğünün yanındaki kutuyu işaretleyebilirsiniz. Daha sonra hazır olduğunuzda, bunu WordPress ayarlarından değiştirebilirsiniz. Ne yapacağınızdan emin değilseniz, sadece kontrolsüz bırakın.
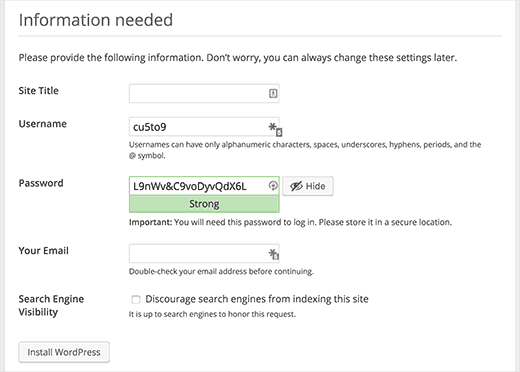
Devam etmek için WordPress Yükle düğmesine tıklayın. WordPress web sitenizi kuracak ve kurulumu tamamlayacaktır.
Kullanıcı adınızı gösteren bir başarı mesajı göreceksiniz. Şimdi WordPress sitenizde oturum açmak için Oturum Aç düğmesine tıklayabilirsiniz.
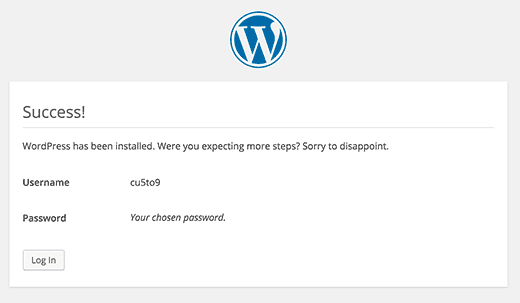
WordPress bilgisayarınıza nasıl yüklenir
Başlangıç seviyesindeki kullanıcılarımızın birçoğu, WordPress’i bilgisayarında deneyip deneyemeyeceklerini soruyorlar mı? Cevap evet, ama yeni başlayanların çoğu bunu yapmamalı.
Bazı kişilerin WordPress’i yerel bir sunucu ortamında kurmasının nedeni, temalar, eklentiler oluşturmak veya işleri test etmektir.
Diğer kişilerin görmesi için bir blog çalıştırmak istiyorsanız, bilgisayarınıza WordPress yüklemeniz gerekmez. WordPress’i bilgisayarınıza yerel olarak yüklerseniz, siteyi görebilen tek kişi sizsiniz.
WordPress sitenizi internete (dünyanın geri kalanına) uygun hale getirmek istiyorsanız, bir web barındırma hesabı almanız ve yukarıda gösterdiğimiz yöntemlerden birini kullanarak WordPress’i yüklemeniz gerekir .
Bununla birlikte, tema geliştirme, test eklentileri vb. Hakkında daha fazla bilgi edinmek için bilgisayarınızda yerel olarak WordPress’i kurmakla ilgileniyorsanız, bunu yapmanızı şiddetle tavsiye ederiz.
Windows bilgisayar kullanıyorsanız, WAMP indirip kurmanızı öneririz . Mac kullanıyorsanız, Mamp’i indirip kurmanız gerekir .
Dilinizde WordPress Nasıl Kurulur
Windows, Mac, iPhone ve Android gibi, WordPress’i kendi dilinizde de kullanabilirsiniz.
WordPress, İngilizce, İspanyolca, Fransızca, Arapça, Korece, Almanca, İbranice, Hintçe, Japonca, Vietnamca, Çince (Han), Portekizce ve diğerleri dahil olmak üzere birçok dilde kullanılabilir.
WordPress yüklemesi sırasında bir dil seçebilir veya WordPress yönetici alanında Ayarlar »Genel sayfasını ziyaret ederek değiştirebilirsiniz .
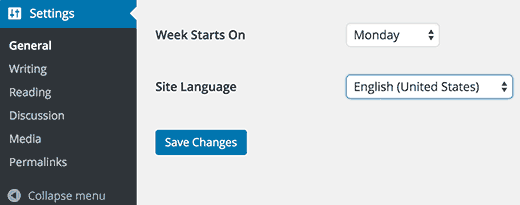
WordPress sitenizi birden çok dilde bile alabilirsiniz .
WordPress Çok Noktalı Ağ Nasıl Kurulur
WordPress yerleşik çoklu siteyle birlikte gelir. Çoklu site ağı, aynı WordPress kurulumunu kullanarak birden fazla WordPress sitesi oluşturmanıza izin verir. Alt alanlar veya alt klasörlerdeki yeni siteleri otomatik olarak oluşturabilir.
Bu, işletmeler, kar amacı gütmeyen kuruluşlar, farklı yerler veya bölgeler için alt siteler içeren hükümetler için mantıklıdır. Birçok eğitim enstitüsü, öğrencilerin kendi bloglarını oluşturmalarına izin vermek için WordPress çoklu site ağını da kullanır.
WordPress’i Kurduktan Sonra Yapılacaklar
Artık WordPress’i başarıyla yüklediniz, yeni WordPress sitenize başlamak için birkaç şey var.
Bir Tema Seçme
WordPress powered web sitenizin görsel görünümü Temalar tarafından kontrol edilir. Aralarından seçim yapabileceğiniz binlerce WordPress teması var. Çok fazla seçenekle, yeni başlayanlar için biraz kafa karıştırıcı olabilir. Bu yüzden WordPress için mükemmel temayı seçme konusunda bir rehber hazırladık .
Vitrin bölümünde beğendiğimiz WordPress temalarını düzenli olarak yayınlıyoruz .
WordPress Eklentilerini Yükleme ve Kullanma
WordPress’in gerçek gücü, büyük eklenti koleksiyonundan geliyor. Bu eklentiler, yeni işlevler ve özellikler ekleyerek WordPress sitenizi genişletmenize izin verir.
Sadece WordPress eklenti dizininde bulunan 40.000’den fazla ücretsiz eklenti vardır. Daha fazla eklenti, üçüncü taraf web sitelerinden ücretli eklentiler olarak kullanılabilir.
Hangi eklentilerin yükleneceğini merak ediyorsanız, WordPress eklentileri bölümümüze göz atın .
WordPress’i Öğrenmeye Başlayın
WordPress, pazardaki CMS’yi kullanmanın en kolay yoludur. Dünyanın her yerinden milyonlarca insan her gün kullanıyor. Ancak, zaman zaman biraz yardıma ihtiyacınız olabilir.
Blogdefteri, türkiyenin en büyük WordPress kaynak sitesidir. WordPress eğitmenlerine , 2018’den bu yana WordPress öğreticilerini , yeni başlayanlar için kılavuzları , makaleleri ve videoları kolayca anlayabilmemizle yardımcı oluyoruz .
WPBeginner’in özgür kaynaklarından en iyi şekilde nasıl yararlanacağınızı öğrenin .
Sonuç
Bu WordPress kurulum eğiticisinin, WordPress’in nasıl yükleneceğini öğrenmenize yardımcı olduğunu umuyoruz.
Herhangi kurulum yada wordpress ile ilgili yardıma ihtiyacınız olursa yorum kısmında sorunu yazın gönüllü ekibimiz yardım edicektir..