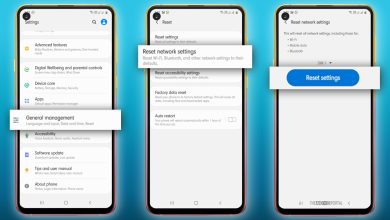Google Analytics Nasıl Kurulur?
Google Analytics’i WordPress’e kurmak ister misiniz? Hedef kitlenizin web sitenizle nasıl etkileşime girdiğini bilmek başarınız için çok önemlidir.
Google Analytics’i WordPress’e kurmak ister misiniz? Hedef kitlenizin web sitenizle nasıl etkileşime girdiğini bilmek başarınız için çok önemlidir. Kitlenizi tanımanın en iyi yolu trafik istatistiklerinizdir ve Google Analytics’in ÜCRETSİZ olarak sağladığı şey budur. Bu makalede, Google Analytics’in neden önemli olduğunu ve Google Analytics’i WordPress blogunuza nasıl yükleyebileceğinizi paylaşacağız (adım adım).
Google Analytics, Blogcular için Neden Önemli?
Bir blogu başlattıktan sonra , # 1 hedefiniz daha fazla trafik ve aboneye ulaşmaktır. Google Analytics, size önemli istatistikleri gösteren veri odaklı kararlar almanıza yardımcı olur. Görebilirsin:
Web sitenizi kim ziyaret ediyor?
Analytics’in bu bölümü, hedef kitlenizin coğrafi konumunun ne olduğunu, hangi tarayıcının sitenizi ziyaret etmek için kullandığını ve ekran çözünürlüğü, JavaScript desteği, Flash desteği, dil ve daha pek çok önemli bilgiyi kullandığını gösterir.
Bu veri son derece kullanışlıdır ve çeşitli şekillerde yardımcı olabilir. Özel bir tasarım alırken, sitenizin kitlenizle uyumlu olmasını sağlamak için kullanıcı verilerini kullanabilirsiniz.
Kullanıcılarınızın çoğunda Flash desteği yoksa, sitenize flash öğesi eklemekten kaçınmanız gerekir. Kullanıcılarınızın çoğu 1280 ekran çözünürlüğündeyse, tasarımınızın bu çözünürlükle uyumlu veya daha küçük olduğundan emin olun.
İnsanlar web sitenizdeyken ne yapar?
Kullanıcının web sitenizde nereye gittiğini, web sitenizde ne kadar kalacağını ve hemen çıkma oranının ne olduğunu (kullanıcıların ilk ziyarette sitenizden çıktıklarının yüzdesini) izleyebilirsiniz.
Bu bilgileri kullanarak , hemen çıkma oranını azaltabilir ve sayfa görünümlerinizi artırabilirsiniz.
İnsanlar web sitenizi ne zaman ziyaret eder?
Siteniz için günün en sıcak saatlerine bakarak, yayınınızı yayınladığınız zamanı seçebilirsiniz. Bu saat dilimi sizinkiyle uyumlu değilse, gönderinizi o saatte olacak şekilde zamanlayabilirsiniz .
İnsanlar web sitenizi nasıl bulur?
Analizin bu bölümü, kullanıcının nereden geldiğini gösterir (örneğin: Arama Motorları, Doğrudan Bağlantılar, Başka bir siteden gelen referanslar).
Ayrıca, ziyaretçilerinizin yüzde kaçının bu kaynaklardan geldiğini gösterir. Google analytics, bu kategorilerin her birinin dağılımını verir. Arama motoru kategorisindeyse, hangi arama motorunun size en çok trafik, Google, Yahoo, Bing vb. Verdiğini gösterir.
Yönlendirme kaynaklarının dağılımı, hangi sitelerle en çok çalışmanız gerektiğini gösterir. En çok tavsiye edilen kaynağınız Facebook ise, Twitter kitlenizi özel hissettirmek için özel Facebook içeriğine sahip olmanız gerekir.
En çok tavsiye edilen kaynağınız harici bir web sitesiyse, o zaman bu web sitesiyle (misafir sonrası takası veya başka bir şey) bir ortaklık kurmayı düşünebilirsiniz.
İnsanlar içeriğinizle nasıl etkileşime giriyor?
Google analytics, kullanıcılarınızın sitenizin içeriğiyle nasıl etkileşimde bulunduğunu gösterir. Kullanıcının yüzde kaçı sitenizde hangi bağlantıyı tıklattığını ve çok daha fazlasını gösterir.
A / B ayırma testleri hedeflerinize ulaşmak için en iyi olanı anlamak için Google Analytics içerik deneyleri oluşturarak.
Kullanıcı etkileşimini görerek, içeriğinizi kullanıcılarınızın çevresinde çalıştırabilirsiniz. Yukarıdaki soruların cevaplarını görerek, siteniz için çalışan stratejilere odaklanabilir ve çalışmayan stratejileri ortadan kaldırabilirsiniz.
Basitçe söylemek gerekirse, tahmin çalışmasını ortadan kaldırın ve önemli istatistiklere odaklanın; böylece veri odaklı kararlar verebilirsiniz.
Video öğretici
Videoyu beğenmiyorsanız veya daha fazla talimat gerekiyorsa, okumaya devam edin.
Google Analytics’e Nasıl Kaydolunur?
1. Adım: Önce bir Google Analytics hesabı oluşturmanız gerekir. Bunu yapmak için Google Analytics Kayıt Sayfasını ziyaret edin .
Aşağıdaki gibi bir ekran göreceksiniz. Zaten bir Google veya Gmail hesabınız varsa, oturum açmak için bunu kullanabilirsiniz. Bir Gmail hesabınız yoksa, kendiniz için bir hesap oluşturmanız gerekir.
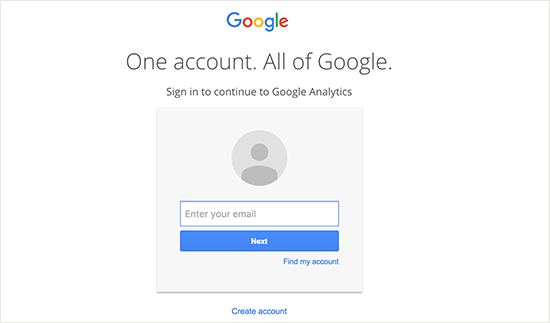
Adım 2: Gmail hesabınızla oturum açtıktan sonra, aşağıdakine benzer bir ekran istenir. Bu, Google analitik için Gmail hesabınızla kaydolacağınız yerdir.
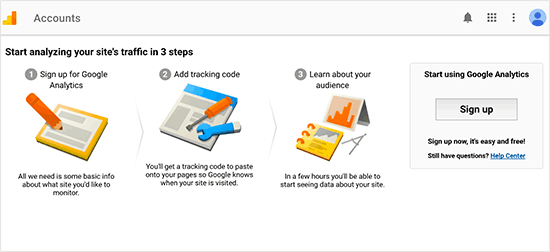
Adım 3: Bir sonraki ekranda, bir web sitesi veya mobil uygulama arasında seçim yapmanız istenecektir. Web sitesini seçtiğinizden emin olun.
Bundan sonra hesap adını (Bu web sitesi için Google Analytics profil adı olacak), Web sitesi adı, web sitesinin URL’si, ülke ve saat dilimini girmeniz gerekir.
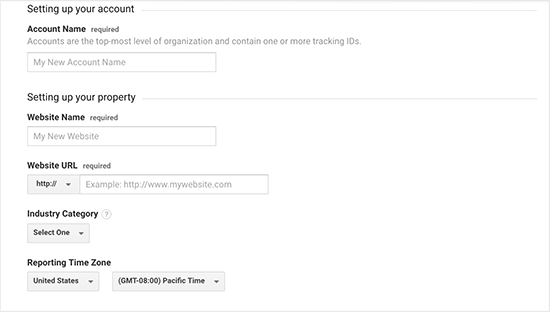
Bu bilgileri girdikten sonra, İzleme Kimliği Al düğmesine tıklayın. Kabul etmeniz gereken Google Analytics şart ve hizmetleri size sunulacaktır, bu yüzden Kabul Ediyorum düğmesini tıklayın.
Adım 4: Şimdi Google Analytics izleme kodunuz size sunulacak. Bu izleme kodunu kopyalayabilirsiniz çünkü aşağıda kullandığınız yönteme bağlı olarak WordPress sitenize girmeniz gerekecektir.
![]()
WordPress sitenize kodu yükledikten sonra, tekrar ziyaret etmeniz gerekebileceği için analitik tarayıcı sekmesini açık bırakmanızı öneririz.
Artık bir Google Analytics hesabı kurduğunuza göre, Google Analytics’in WordPress’e nasıl yükleneceğine bir göz atalım.
WordPress’te Google Analytics Nasıl Kurulur?
Google Analytics’i WordPress’te kurmanın birçok farklı yolu vardır. İlk seçeneğin en kolay, sonuncunun en zor olduğu üç farklı yöntem göstereceğiz.
İhtiyaçlarınıza en uygun olanı seçebilirsiniz.
1. MonsterInsights tarafından WordPress için Google Analytics
MonsterInsights , WordPress için en popüler Google Analytics eklentisidir. Bloomberg, PlayStation, Zillow ve daha pek çok şeyi içeren 1 milyondan fazla web sitesi bunu kullanıyor.
Google Analytics’i WordPress’e eklemenin en kolay ve en iyi yolu (tüm kullanıcılar yeni başlayanlar ve uzmanlar için).
MonsterInsights hem ücretsiz bir versiyona hem de Pro versiyonuna sahiptir. Bu eğiticide, MonsterInsights ücretsiz sürümünü kullanacağız.
E-ticaret takibi, Reklam takibi, Yazar takibi, vb. Gibi daha gelişmiş özellikler istiyorsanız MonsterInsights Pro sürümünü kullanabilirsiniz .
Başlayalım.
Yapmanız gereken ilk şey MonsterInsights eklentisini yüklemek ve etkinleştirmek .
Aktivasyon üzerine eklenti WordPress yönetici menünüze ‘Insights’ etiketli yeni bir menü maddesi ekleyecektir. Eklenti ayarlarını yapılandırmak için Trendler »Ayarlar bölümünü ziyaret etmeniz gerekir .
Bu ekranda, Google Analytics’i WordPress sitenize bağlamak için ‘Google hesabınızla kimlik doğrula’ düğmesini tıklamanız gerekir.
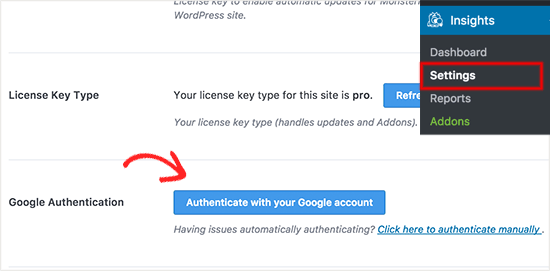
Bu işlem, sizden oturum açtıysanız, oturum açmanız veya bir Google hesabı seçmeniz istenecek Google hesaplarına yönlendirir.
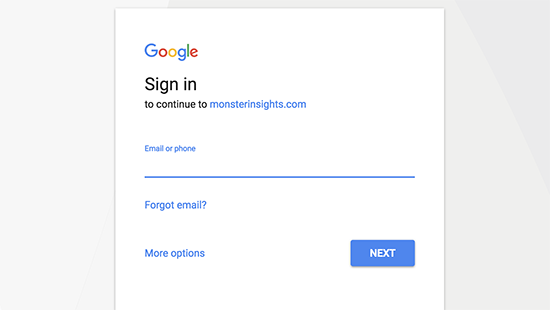
Devam etmek için ‘İleri’yi tıklayın.
Şimdi, MonsterInsights’ın Google Analytics hesabınıza erişmesine izin vermeniz istenecek.
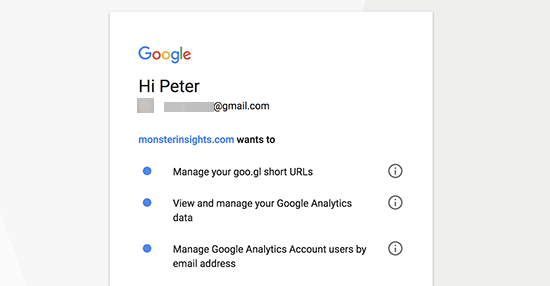
Devam etmek için ‘İzin Ver’ düğmesine tıklayın.
Son adım, izlemek istediğiniz profili seçmektir. Burada web sitenizi seçmeniz ve ardından devam etmek için ‘Kimlik doğrulamayı tamamla’ düğmesini tıklamanız gerekir.
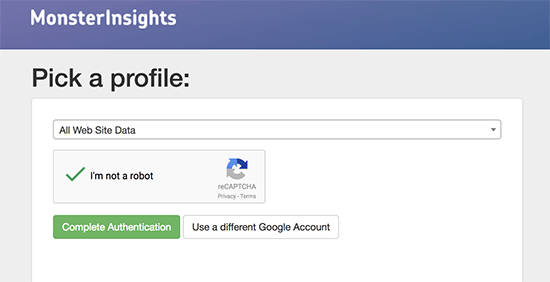
Şimdi WordPress sitenize geri yönlendirileceksiniz.
Bunları başarıyla yüklediğiniz ve Google Analytics’i WordPress sitenize kurarsınız.
Unutmayın, istatistiklerinizi göstermeden önce bir süre Google Analytics’in alacağını unutmayın.
MonsterInsights ile ilgili en iyi bölüm, Google Analytics raporunuzu WordPress panonuzda görüntüleyebilmenizdir.
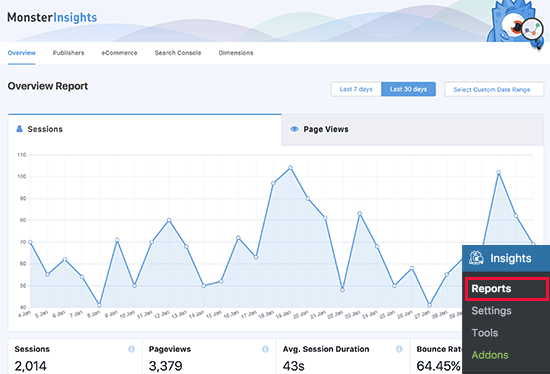
Gereksinimlerinize göre izleme ayarlarını özelleştirmek için ayrıca İzleme sekmesine de gidebilirsiniz:
![]()
Not: MonsterInsights daha önce Yoast tarafından WordPress için Google Analytics olarak biliniyordu. WPBeginer’ın kurucusu Syed Balkhi, 2016’da eklentiyi aldı ve MonsterInsights’a yeniden markalaştırdı. Artık premium WordPress eklentileri ailesinin bir parçası .
2. Üstbilgi ve Altbilgiler Eklentisini yerleştirin
Bu yöntem MonsterInsights kadar iyi değil çünkü gelişmiş izleme yapılandırması yapamayacaksınız ve Google Analytics verilerini WordPress panonuzda göremeyeceksiniz.
Öncelikle, Üstbilgi ve Altbilgi Ekleme eklentisini yüklemeniz ve etkinleştirmeniz gerekir .
Etkinleştirmeden sonra, Ayarlar »Üstbilgi ve Altbilgi Ekle sayfasını ziyaret etmeniz gerekir . Burada, 4. adımda kopyaladığınız Google Analytics kodunu başlıklar bölümüne yapıştırmanız gerekir.
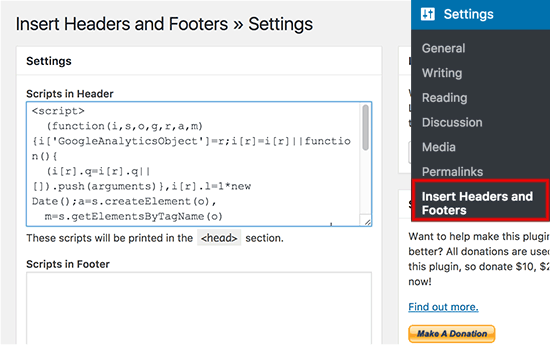
Ayarlarınızı kaydetmek için değişiklikleri kaydet düğmesine tıklamayı unutmayın.
3. Google Analytics’i WordPress Tema’ya yükleyin.
Bu yöntem yalnızca kodu bilen ileri düzey kullanıcılar içindir. Biraz güvenilmez çünkü temayı değiştirir veya güncellerseniz kodunuz kaybolur. Bu yöntemi kullanmanızı neredeyse hiç önermiyoruz.
Header.php dosyasına kod ekleyin
WordPress temanızdaki header.php dosyasını düzenleyin ve kopyaladığınız kodu 4. adımda <body> etiketinin hemen arkasına yapıştırın.
Değişikliklerinizi kaydetmeyi ve dosyayı sunucunuza geri yüklemeyi unutmayın.
İşlevler Dosyasıyla Ekleme
Ayrıca, WordPress fonksiyonları dosyasına Google Analytics izleme kodunu da ekleyebilirsiniz . Daha sonra otomatik olarak WordPress sitenizdeki her sayfaya kod ekleyecektir.
Bu kodu temanızın functions.php dosyasına eklemeniz gerekecek .
<?php add_action('wp_head', 'wpb_add_googleanalytics'); function wpb_add_googleanalytics() { ?> // Paste your Google Analytics code from Step 4 here <?php } ?>
Google Analytics Web Sitesinde Raporları Görüntüleme
Google Analytics, istatistiklerinizden toplanan verilerin bir hazinesini gösterme yeteneğine sahiptir. Bu verileri Google Analytics panonuzu ziyaret ederek ve raporlama sekmesini tıklayarak görüntüleyebilirsiniz.
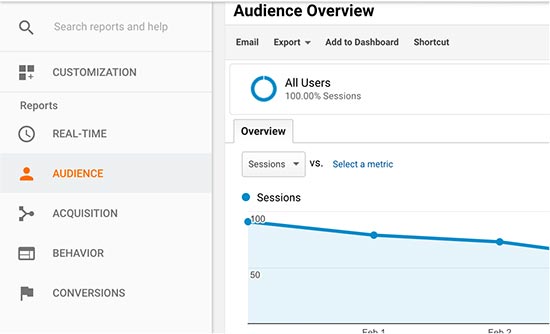
Dahili Google Analytics raporlarını sol sütunda göreceksiniz. Her bölüm farklı sekmelere bölünmüştür ve bir sekmeye tıklamak daha fazla seçenek göstermesi için genişletecektir.
- Kitle sekmesi, kullanıcılarınızı anlamanıza yardımcı olacak raporlar gösterir.
- Satın alma raporları, kullanıcılarınızın nereden geldiğini keşfedin.
- Davranış raporları, kullanıcılarınızın sitenize ulaştıktan sonra ne yaptığını özetler.
- Dönüşüm raporları, hedeflerinize karşı ne kadar iyi çalıştığınızı gösterir.
Umarız bu makale, Google Analytics’i WordPress’e nasıl yükleyeceğinizi öğrenmenize yardımcı olmuştur.