Raspberry pi açılışta program çalıştırma
Raspberry Pi bilgisayar, DIY projeleri ve bilgisayar destekli yapıların her türlü oluşturmak için harika bir araçtır. Bir medya merkezi, web sunucusu, oyun konsolu veya sadece bir bilgisayar olarak kullanılsın, Raspberry Pi masaüstü yüklendiğinde otomatik olarak başlatılacak belirli bir programa veya komut dosyasına gerek duyabileceğiniz sayısız neden vardır. Raspberry Pi’nin kullanımları olduğu için, başlangıçta komut dosyalarını çalıştırmanın birçok yolu varken, masaüstü ortamı önyükleme en çok yönlülüğü olan en kolay yöntem olduğunda bir komut dosyası yürütmek.
Ahududu Pi’nizi yapılandırın
Gereksinimleri ve nasıl çalıştığını anlayın. Bu yöntem, Raspbian Jessie işletim sisteminin en son sürümü ile PIXEL masaüstü ortamını gerektirir. Raspberry Pi’nin PIXEL masaüstünün yerleşik olduğu çerçeve olan LXDE masaüstü ortamında başlangıçta komutları çalıştıran bir “autostart” dosyasını düzenleyerek elde edilir. Bu yöntem aşağıdaki senaryolarda tercih edilir:
- komut dosyanızın çalıştırılması için masaüstü ortamı gerekir
- komut dosyanızın bir terminal penceresinden çalışması gerekiyor
- komut dosyasının hangi kullanıcılar için otomatik olarak başlayacağını belirtmek istersiniz
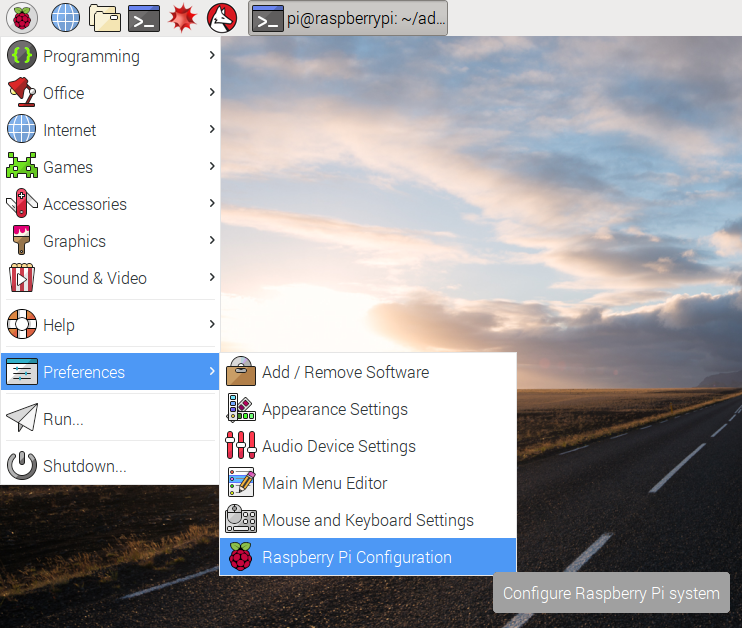
Raspberry Pi botlarınızın masaüstüne olduğundan emin olun. Görev çubuğunun sol üst tarafındaki ahududu simgesine tıklayın. Daha sonra Tercihler’e gidin ve Raspberry Pi Yapılandırması’nı tıklayın.
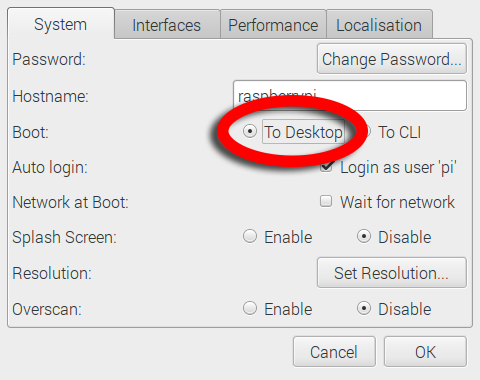
Tıklayın Sistem sekmesi. “Önyükleme” bölümünde, “Masaüstüne” seçeneğinin seçili olduğundan emin olun. Ardından Tamam’a tıklayın . Harika, hadi başlayalım!
Otomatik Başlat Dosyasını Düzenleme
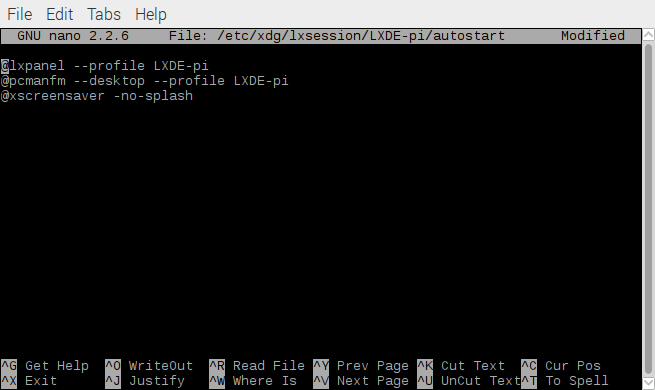
Ana otomatik başlat dosyasını bir metin düzenleyicisinde açın. Yeni bir terminal penceresinde aşağıdaki komutu yazın:
sudo nano / etc / xdg / lxsession / LXDE-pi / autostart
ardından düğmesine basın ↵ Enter. Bu, nano editördeki ana otomatik başlatma dosyasını açacaktır. Bu dosyaya eklenen komutlar, giriş yapan kimden bağımsız olarak başlangıçta başlayacaktır. Otomatik başlatma dosyanız resimde gösterilenlerden farklı birkaç ekstra çizgi içeriyorsa endişelenmeyin.
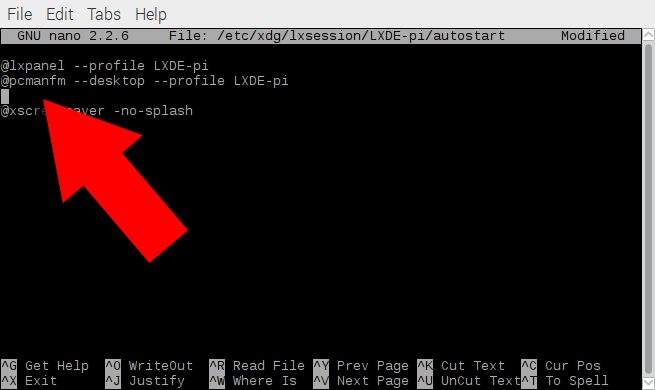
Ok tuşlarını kullanarak ikinci satırın sonuna gidin ve düğmesine basın ↵ Enter. Bu, @xscreensaver -no-splashgirişin üzerinde yeni bir satır oluşturacak . Birçok kullanıcı, bu satırın altına eklenen komutların başarılı bir şekilde çalışmadığını bildirmiştir, bu nedenle özel komutlarınızı @xscreensavergirişin üzerine eklemek yaygın bir uygulamadır .

Komut dosyanızı başlatmak için bir komut ekleyin. Bu, betiğinizi başlatmak için normalde kullanacağınız herhangi bir terminal komutunu girebileceğiniz için en fazla seçeneğe sahip olduğunuz yerdir. Örneğin, “pi” kullanıcısının giriş dizininde bulunan “myscript.sh” adlı bir bash komut dosyasını çalıştırmak için şu komutu girin:
/home/pi/myscript.sh |
Benzer şekilde, komut dosyasını çalıştırmak için süper kullanıcı izinleri gerekiyorsa, komut ile başlayabilirsiniz sudo.
Her dosya adına tam yolları ekleyin. Örneğin, “pi” kullanıcısının giriş dizininde bulunan “myscript.py” adı verilen süper kullanıcı izinleri gerektiren bir Python komut dosyasını çalıştırmak için, Python komut dosyasının kendisinin ve Python yorumlayıcısının tam yolunu girmeniz gerekir. gibi:
sudo / usr / bin / python /home/pi/myscript.py
Son olarak, komut dosyasını başlangıçta yeni bir uçbirim penceresinde çalıştırmak istiyorsanız, komut dosyasını değiştiriciyle @lxterminalbirlikte -e komut dosyasının tam yolunu tırnak içinde kullanabilirsiniz. Örneğin:
@lxterminal -e "/home/pi/myscript.sh"
Bu komut dosyasını yeni bir terminal penceresinden yürütür.
Otomatik Başlat Dosyasını Kaydet
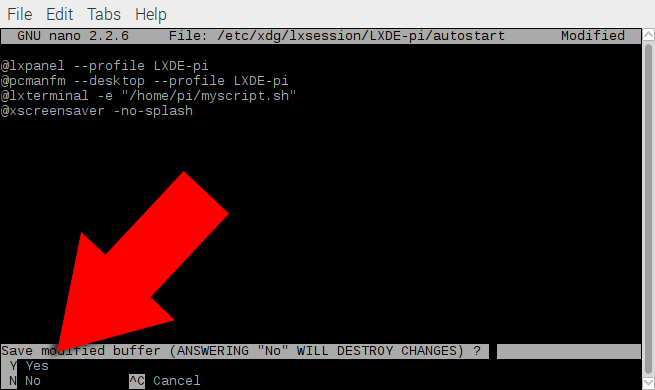
Komut dosyanızı başlatmak için uygun komutları girdiğinizde, Ctrl+X tuşlarına basın . Değişikliklerinizi kaydetmek, yazmak Yve basmak isteyip istemediğiniz sorulacaktır ↵ Enter.
- Komut dosyanızın artık başlangıçta çalışmasını istemiyorsanız, otomatik başlatma dosyasını bir kez daha düzenleyin, yalnızca bu sefer daha önce eklediğiniz satırları silin. Kaydetip çıktığınızda, komut dosyanız açılışta otomatik olarak çalışmayacaktır.
Test et! Terminal tipinde:
sudo reboot
ve tuşuna basın ↵ Enter. Raspberry Pi’niz yeniden başlatılacak ve masaüstü önyüklendiğinde betiğiniz çalışacaktır. İyi iş!
Belirli Bir Kullanıcının Otomatik Başlatma Dosyasını Düzenle
Tek bir kullanıcının autostart dosyasını düzenleyin. Raspberry Pi’nizde birden fazla kullanıcı hesabınız varsa ve sadece belirli bir kullanıcı için otomatik komut dosyasının otomatik olarak başlatılmasını isterseniz, bunun yerine o kullanıcıyla ilişkili otomatik başlatma dosyasını düzenlemelisiniz. Örneğin, varsayılan kullanıcı “pi” için autostart dosyası şu adreste bulunur:
/home/pi/.config/lxsession/LXDE-pi/autostart
Bu nedenle, bu dosyayı düzenlemek için bir terminal penceresinde şunu yazabilirsiniz:
sudo nano /home/pi/.config/lxsession/LXDE-pi/autostart
ve tuşuna basın ↵ Enter.
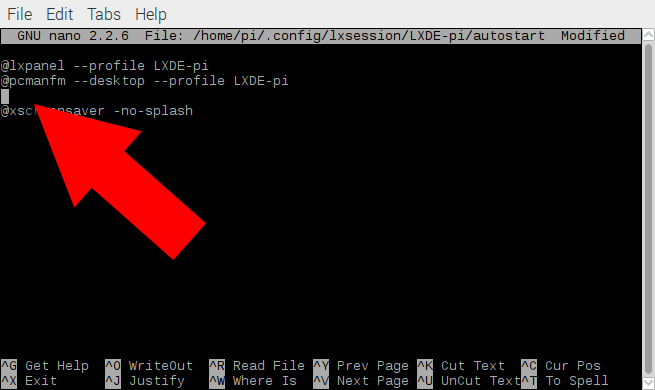
Önceki düzenleme adımlarını tekrarlayın. Daha önce olduğu gibi, komut dosyasını autostart dosyasında doğru yerde başlatmak için istenen komutu girin. Memnun olduğunuzda, çıkmadan önce değişikliklerinizi kaydettiğinizden emin olun.
est et. Terminal tipinde:
sudo reboot
ve tuşuna basın ↵ Enter. Bilgisayar yeniden başlatıldığında, son değiştirdiğiniz autostart dosyasına karşılık gelen kullanıcıya giriş yapın. Komut diziniz, masaüstünüzü açtığı anda çalışır!








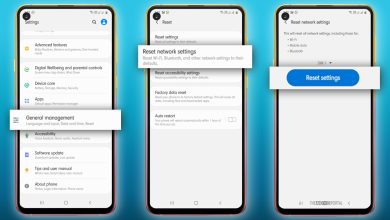





otomatik çalıştırma komutunu oluşturdum fakat ödevim için video gerekiyordu video kaydı almak için dosya olarak mm.sh dosyasını sildim tekrar yapmak istediğimde komut dosyası zaten başlatıldı hatasını verdi. Nasıl düzeltebilirim yardımcı olur musunuz?
Merhaba en kısa sürede arkadaşlarımız çözüm için size mesaj atıcaktır