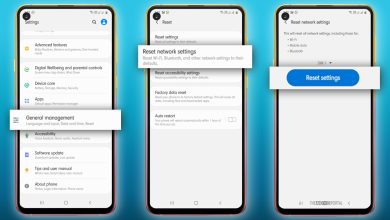WordPress “500 Internal Server Error” Çözümü
WordPress'te 500 dahili sunucu hatası görüyor musunuz?
WordPress’te 500 dahili sunucu hatası görüyor musunuz? Dahili sunucu hatası, en yaygın WordPress hatalarından biridir. Hata başka bilgi vermediğinden, yeni başlayanlar oldukça sinir bozucu buluyor. Bu makalede, WordPress‘te iç sunucu hatasını kolayca nasıl düzeltebileceğinizi göstereceğiz.
WordPress Sunucu Hatası nedenleri ?
Dahili sunucu hatası, WordPress’e özgü değildir. Bir web sunucusunda çalışan herhangi bir web sitesi ile olabilir.
Dahili bir sunucu hatasını nasıl düzeltebileceğinizi sormak, doktorunuza ağrının nerede olduğunu söylemeden ağrının nasıl düzeltileceğini sormak gibidir.

WordPress’te dahili sunucu hatası genellikle eklenti veya tema işlevlerinden kaynaklanır. WordPress içinde iç sunucu hatası diğer olası nedenleri biliyoruz: bozuk .htaccess dosya ve PHP bellek sınırı.
Ayrıca , site sunucusunun geri kalanının düzgün çalıştığı sırada yönetici alanına erişmeye çalıştığınızda yalnızca dahili sunucu hatası olduğunu duyduk .
Şimdi WordPress’te dahili sunucu hatasını gidermek için nasıl bir yol izlemeliyiz bir bakalım.
Video öğretici
Videoyu beğenmediyseniz veya daha fazla talimata ihtiyacınız varsa, okumaya devam edin.
.htaccess Dosya Kontrolü
WordPress iç sunucu hatası giderirken yapmanız gereken ilk şey .htaccess dosyasını kontrol etmektir.
Bunu ana adınızı değiştirerek yapabilirsiniz. htaccess dosyası .htaccess_old gibi bir şeye. .Htaccess dosyasını yeniden adlandırmak için , barındırma hesabınızın cPanel kontrol panelinde FTP veya Dosya Yöneticisi uygulamasını kullanarak sitenize giriş yapmanız gerekir .
Bağlandıktan sonra, .htaccess dosyası, wp-content, wp-admin ve wp-includes gibi klasörleri göreceğiniz aynı dizinde bulunur.

.Htaccess dosyasını yeniden adlandırdıktan sonra, sorunun çözülüp çözülmediğini görmek için sitenizi ziyaret etmeyi deneyin. Eğer yaptıysa, o zaman iç sunucu hatasını düzelttiğiniz için kendinize bir destek verin.
Başka şeylerle devam etmeden önce , WordPress yönetici alanındaki Ayarlar »Permalinks sayfasına gittiğinizden ve herhangi bir değişiklik yapmadan kaydet düğmesine tıkladığınızdan emin olun . Bu, sayfalarınızın 404 hatasıvermediğinden emin olmak için uygun yeniden yazma kuralları ile yeni bir .htaccess dosyası oluşturacaktır .
.htaccess dosya çözümünü kontrol etmeniz sizin için bir işe yaramadıysa, bu makaleyi okumaya devam etmeniz gerekir.
PHP Bellek Limitini Artırma
Bazen PHP bellek sınırınızı yoruyorsanız dahili sunucu hatası oluşabilir.
Dahili sunucu hatasını yalnızca WordPress yöneticinize giriş yapmaya veya wp-admin’inize bir resim yüklemeye çalıştığınızda görüyorsanız, aşağıdaki adımları izleyerek bellek sınırını artırmanız gerekir:
- Php.ini adlı boş bir metin dosyası oluşturun.
- Bu kodu buraya yapıştırın: memory = 64MB
- Dosya ‘yı kaydet
- FTP kullanarak / wp-admin / klasörünüze yükleyin
Birçok kullanıcı, yukarıda belirtilenleri yapmak için yönetici tarafında sorun olduğunu söyledi.
Bellek limitini arttırmak sizin için problemi çözdüyse, sorunu yalnızca geçici olarak düzelttiniz. Hafıza limitinizi tüketen sebebi hala bulmanız gerekiyor.
Bu, kötü kodlanmış bir eklenti veya bir tema işlevi olabilir. WordPress web barındırma şirketinizden kesin tanılama bulmanıza yardımcı olmak için sunucu günlüklerine bakmanızı rica etmenizi öneririz .
PHP bellek limitini artırmanız sorunu çözmediyse, daha fazla sorun giderme için hazırsınız.
Tüm Eklentileri Devre Dışı Bırak
Yukarıdaki çözümlerden hiçbiri sizin için işe yaramadıysa, bu hatayı büyük olasılıkla belirli bir eklentiden kaynaklanmaktadır. Aynı zamanda birbiriyle iyi oynamamayan eklentilerin bir kombinasyonu olması da mümkündür.
Ne yazık ki, bunu bulmak için kolay bir yol yoktur. Tüm WordPress eklentilerini bir kerede devre dışı bırakmanız gerekir.

Tüm eklentileri devre dışı bırakmak hatayı düzeltirse, hataya neden olan eklentilerden biri olduğunu bilirsiniz.
Sadece WordPress yönetici alanına gidin ve ‘Eklentiler’e tıklayın. Şimdi, soruna neden olanı bulana kadar bir defada bir eklentiyi yeniden etkinleştirmeniz gerekiyor. Sorun hangi eklentideyse Bu eklentiden kurtulun yani silin.
Çekirdek Dosyaları Yeniden Yükleme
Eklenti seçeneği dahili sunucu hatasını düzeltirse, wp-admin ve wp-includes klasörünü yeni bir WordPress yüklemesinden yeniden yüklemeye değerdir.
Bu, bilgilerinizin hiçbirini ÇIKARMAMALIDIR, ancak herhangi bir dosyanın bozuk olması durumunda sorunu çözebilir.
Öncelikle, WordPress.org web sitesini ziyaret etmeniz ve İndir düğmesini tıklamanız gerekecektir.

Bu, WordPress zip dosyasını bilgisayarınıza yükleyecektir. Zip dosyasını çıkarmanız gerekiyor ve bunun içinde bir wordpress klasörü bulacaksınız.
Ardından, bir FTP istemcisi kullanarak WordPress web sitenize bağlanmanız gerekir. Bağlandıktan sonra web sitenizin kök klasörüne gidin. İçinde wp-admin, wp-includes, wp-içerik klasörleri bulunan klasör var.
Sol sütunda, bilgisayarınızdaki WordPress klasörünü açın. Artık wp-includes ve wp-admin klasörlerini seçmeli ve ardından sağ tıklayıp ‘Yükle’ seçeneğini seçmelisiniz.

FTP istemciniz şimdi bu klasörü sunucunuza aktarır. Dosyaların üzerine yazmak isteyip istemediğiniz sorulur. ‘Üzerine Yaz’ seçeneğini seçin ve ardından ‘Bu eylemi her zaman kullan’ seçeneğini belirtin.

FTP istemciniz artık eski WordPress dosyalarınızı daha yeni kopyalarla değiştirecektir. WordPress dosyalarınız bozuksa, bu adım sizin için iç sunucu hatasını düzeltir.
Hosting Sağlayıcınıza danışın
Tüm yöntemler web sitenizde dahili sunucu hatasını düzeltmezse, daha fazla yardım alma zamanı gelmiştir. Web barındırma destek ekibinize başvurun ve sunucu günlüklerini kontrol edip hatanın ana nedenini bulabilirler.
Bu makalenin, WordPress’te dahili sunucu hatasını düzeltmenize yardımcı olacağını umuyoruz.