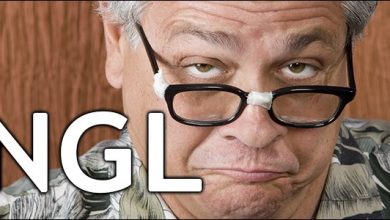Undervolt Nedir, Nasıl Yapılır?
Undervolt işlemi nasıl yapılır? Undervolting ne işe yarar? Undervolt yapmak zararlı mı? Undervolt güvenli mi?Donanıma yakından ilgi duyanlar “undervolt (düşük voltaj)” kelimesini mutlaka duymuştur. Undervolt ya da undervolting, aynı performans seviyesini korurken GPU’nuzun çalışma voltajını düşürdüğümüz bir işlem.
Şimdi undervolt, yani voltaj düşürme işlemiyle ilgili önemli detaylara değineceğiz. Baştan belirtelim, bu makale Pascal veya daha yeni NVIDIA ekran kartlarıyla uyumlu. Başka bir deyişle, GTX 1000 serisi ve daha yeni GPU’lar.
Aynı zamanda bazı AMD GPU’larda işlemleri yapmak mümkün. Ancak kırmızı takımın kartlarından birini tercih ettiyseniz Wattman’ı kullanmak daha mantıklı olabilir, zira bu yardımcı program AMD GPU’lar için en iyi seçenek.

Yazımızdaki temel amaç, performanstan ödün vermeden GPU çekirdek sıcaklıklarını düşürmek. Ardından bunu bir adım daha ileri götürüp, normal sıcaklıkların altında kalırken performansı bir nebze artırmak.
Burada GeForce GTX 1050 Ti üzerinden gideceğiz. Bu kart bildiğiniz gibi güç tüketimi bakımından aşağı seviyelerde, bu nedenle sonuçlar beklediğiniz gibi olmayabilir. Öte yandan GTX 1070 veya RTX 3070 gibi daha güçlü bir kart, düşük voltajdan sonra muhtemelen çok daha iyi sonuçlar gösterecek.
Küçük form faktörlü bir PC kullanıyorsanız veya bir HTPC kurduysanız bu işlem sizin için oldukça faydalı olabilir. Çünkü dar alanlarda GPU’ların oluşturduğu ısıyı hava yoluyla uzaklaştırmak bir hayli güçtür.
Bununla birlikte, hava akışınız zayıfsa veya yüksek güç tüketen kartınız fazla ısınıyorsa bu makale size yardımcı olabilir. Ayrıca donanımınız fazla yük altına giriyorsa ve uzun süre zorlu oyunlar oynuyorsanız, yine undervolt işlemine bir göz gezdirebilirsiniz. Tekrar belirtelim, burada yalnızca GPU’nun genel sıcaklığını ve güç tüketimini değiştirmek için adımlar atacağız.
Günümüzde ekran kartları çok fazla gelişti ve birçok ayrı alanda kullanılabiliyor. Işın izleme gibi teknolojiler kullanırken, aynı zamanda yapay zeka işlemlerinde başarılı işler çıkaran çekirdeklerle destekleniyor.
NVIDIA GPU’nuz, GPU Boost adlı bir özellikle birlikte geliyor. Bu özellik, çalışma sıcaklığı güvenilir seviyedeyse ve TDP izin veriyorsa daha iyi performanslar elde etmek için GPU’nun kendi kendine hız aşırtma yapmasına izin veriyor. Sıcaklıklar arttığında ise grafik işlemciniz güvenli çalışma sıcaklığını korumak için çekirdek saatini bir nebze düşürebiliyor. Bildiğiniz gibi süreç CPU çekirdeklerinde de benzer.
Sorun bu işlemin belirli bir sıcaklıkta değil, kademeli olarak yapılması. Yani 80 santigrat dereceye ulaşan bir kart, 70 santigrat dereceye ulaşan bir karttan biraz daha kötü performans gösterebilir. Aslında temel olarak bakacak olursak, GPU ne kadar serin çalışırsa o kadar iyi.
Aşağıda listelenen yazılımların tümü ücretsiz. NVIDIA ekran kartınızda sabit bir düşük voltaj ayarı yapmak için aşağıdaki araçlara ihtiyacınız olacak.
- 3D Mark Time Spy / Unigine Heaven / Unigine Superposition: GPU’nuzu strese sokacak farklı test yazılımları.
- HWiNFO64/HWMonitor: sensör verilerini ölçmek için (sıcaklık, watt, saat hızı vb.) gerekli bir yazılım.
- GPU-Z: Ayrıntılı GPU özelliklerinizi öğrenmek için kullanabileceğiniz yazılım.
- Google E-Tablolar veya Microsoft Excel: Temel olarak bulgularınızı not etmek için kullanabileceğiniz bir tablo yazılımı kullanabilirsiniz.
- MSI Afterburner: NVIDIA GPU’muz üzerinde ince ayarlar yapabileceğimiz popüler bir araç.
Yaptığımız işlemlerin gerçekten işe yarayıp yaramadığını ve ne kadar iyi çalıştığını görmek için HWiNFO’da birkaç şeye göz atmamız gerekebilir. Ayrıca HWiNFO’yu sensör modunda başlatmamız gerekiyor.
HWiNFO üzerinde verileri dört ayrı sütunda görebiliyoruz ve bu bizim için oldukça faydalı: mevcut, asgari değerler, maksimum değerler ve ortalama değerler. İşte dikkat etmeniz ve not almanız gereken şeyler:
- GPU Temperature: GPU çekirdeğinin mevcut çalışma sıcaklığı.
- GPU Core Voltage: GPU çekirdeğinin mevcut voltajı.
- GPU Power: GPU’nuzun mevcut watt kullanımı.
- GPU Clock: Mevcut çekirdek saati.
- Alttaki küçük saat simgesi, okunan değerlerin tamamını sıfırlıyor. Sonuç olarak her bir testten sonra değerleri sıfırlamanız gerekecek.

Google E-Tablolar veya Excel gibi bir yazılım kullanarak yukarda bahsettiğimiz verileri not edebilirsiniz. Ancak bazı kullanıcılar buna gerek duymayabilir, karar size kalmış.
NVIDIA GPU’nuz için iyi bir düşük voltaj sağlamak için gereken adımları veya bunu nasıl yapabileceğinizi adım adım özetleyelim:
- Boştayken GPU Power (maksimum değer) verilerini, GPU Core Voltage’ı (maksimum değer) ve GPU sıcaklığını not edin.
- 3 kez test gerçekleştirin ve Grafik Puanının ortalamasını alın (tüm puanları toplayın ve 3’e bölün). Sonrasında bunları not edin.
- Tabloda maksimum GPU Power (GPU Gücü), maksimum GPU Core Voltage (GPU Çekirdek Voltajı) ve maksimum GPU Sıcaklığı ( GPU Temperature) değerlerine dikkat edin.
- Saat düğmesini kullanarak HWiNFO okuma değerlerini sıfırlayın.
- Küçük basamaklarla düşük voltaj uygulayın. 25mV’lik değişimlerle aralıklı olarak voltajı düşürebilirsiniz.
- Az önce bahsettiğimiz ikinci, üçüncü ve dördüncü adımları tekrarlayın.
- Gerilimi tekrar 25mV ile daha da azaltın.
- İkinci, üçüncü ve dördüncü adımları tekrarlayın.
- Çeşitli sorunlar yaşayana kadar bu süreci tekrarlayın. Adımlar sırasında ekranınız gidip gelebilir, mavi ekran hatası veya farklı emareler görebilirsiniz.
- Bazı hatalar aldıktan sonra voltajı 25mV artırın. Yani sorun yaşamadığınız son değerlere geri dönün.
- İkinci, üçüncü ve dördüncü adımları bir kez daha tekrarlayın.
- Her şey yolunda görünüyorsa ve sonuçlardan memnunsanız, başka türde testler yapın. 3D Mark Time Spy ve Unigine Heaven testlerini sırasıyla kullanabilirsiniz. Ayrıca Furmark’ı da testlerinize dahil edebilirsiniz. Ek olarak, bazı oyunları en az 30 dakika çalıştırmanızı öneriyoruz. Hatta bu oyun biraz ağır bir oyun olursa daha iyi.
- Sisteminiz istikrarlı bir şekilde ilerliyor ve her şey istediğiniz gibi mi? Artık profili kaydedebilir ve isterseniz yeni ayarları başlangıçta uygulanacak şekilde ayarlayabilirsiniz.
İşlem tamam, ekran kartınızda undervolt işlemini gerçekleştirdik! Bu süreç neredeyse tüm GPU’larda olumlu sonuç verecektir. Ancak bildiğiniz gibi bu tür bir işlem sabır gerektiriyor. Ayrıca olayları ve değerleri izleyebilir, tecrübelerinizden ders çıkarabilirsiniz.
Söylediğimiz gibi, not almak işleri garantiye alabilir ve kolaylaştırabilir. Ancak bu sizin tercihinize kalmış.
Ekran kartı üreticisine ve kullandığınız modele bağlı olarak GPU’nuzun boost (artırma) frekansı farklı olabilir. Hatta ekran kartlarımız çoğu zaman verilen resmi değerlerin üstüne çıkabilir.
Örneğin bir GeForce RTX 3050 Ti modelini ele alalım. Bu kart stokta 1342 MHz ve turbo saati (Boost Clock) ile 1455 MHz’de çalışabiliyor. Ancak GPU, test sırasında veya oyun oynarken 1800 MHz’lere kadar çıkabiliyor.
Dolayısıyla ilk adım, HWiNFO’yu başlatmak ve sadece birkaç dakikalığına bir oyun veya test yapmak. Bu noktada yazılım üzerinden GPU Clock değerini ve “maksimum” kısmını takip edebilirsiniz. Büyük olasılıkla GPU-Z’de bahsedilen boost frekansından daha yüksek bir rakam göreceksiniz.
Düşük voltajdayken GPU’nun çekirdek saatini düşürmediğimizden emin olmak için bu değerlere ihtiyacımız olacak. Yani undervolt işleminden öncesini ve kontrol edin. Frekans hızları beklediğimiz kadar yüksekse her şey yolunda demektir.
Örneğin GTX 1050 Ti giriş seviyeye hitap eden bir ekran kartı. Bu bağlamda muhtemelen herhangi bir termal sorun yaşamadan bu saat hızlarını bir süre devam ettirebilir. Ancak daha güçlü bir kart ısındıkça zamanla işler değişebilir. İşte bundan kaçınmaya çalışıyoruz.
MSI Afterburner’ı açtıktan sonra voltaj frekans eğrisini getirmek için CTRL+F tuşlarına basın. Diyelim ki GPU voltajını maksimum 950mV’a (yukarıda bahsettiğimiz 1.050V’nin aksine) ayarlamak istiyoruz. Bu noktada 950 mV’nin önündeki kareye tıklıyoruz, ancak bitmedi.
Afterburner, bu voltajda GPU’muzun hangi frekansta çalışacağını bize gösteriyor: 1683 MHz. Yani daha önce belirlediğimiz 1809 MHz hedefinin çok altında. Bunu çözmek için, Afterburner’ın ana penceresine geri dönmemiz ve çekirdek saatini 950 mV’den gelen gereksinimlerimize ulaşana kadar artırmamız gerekiyor. Şu anki bahsettiğimiz durumda bunun 1809 MHz frekans hızlarına ihtiyacımız var.

Aşağıdaki ekran görüntüsünde görebileceğiniz gibi, Çekirdek Saatini gerekli frekansa gelene kadar artırmamız gerekiyor. Sonrasında ayarları uygulayabilirsiniz. Frekanslarda küçük değişiklik yaşanıyorsa, yeniden ayarlama yapın ve tekrar kaydedin.

Artık 950 mV sette istenen maksimum yükseltme frekansımıza sahip olduğumuza göre, GPU’muzun 950 mV’yi ve sabit frekansı aşmamasını sağlamak için aşağıdakileri yapmamız gerekiyor:
- 950 mV’deki noktayı seçin.
- Bu voltajı kilitlemek için L’ye basın
- 950 mV’den büyük tüm voltaj noktaları için (kilitli noktanın sağında), bunları frekansınıza veya altına sürükleyin (mevcut durumda 1809 MHz).
- Afterburner’ın ana penceresinde uygula butonuna (tik simgesi) basın ve her şey kilitli voltajımızla aynı frekansa ayarlanacak.
- Voltajın kilidini açmak için L’ye basın. Bunu yapmayı unutursanız kartınız bu voltajda kilitlenir. Ancak kilidi açarsak, boşta olduğunda kart daha düşük voltajda çalışacak.




Tüm adımları uyguladıktan sonra ve ayarları kaydettikten sonra her şey tamam! Şimdi, yukarıda belirtildiği gibi sıcaklıkları ve diğer verileri karşılaştırabilir, sonuçları gözlemleyebilirsiniz.
Son olarak belirtelin, MSI Afterburner yazılımında farklı temalar mevcut ve sürüme bağlı olarak bazı bölümlerin görünümü değişebilir. Temel işleyiş ise her zaman aynı.
Testler
Her şeyin yolunda olduğundan emin olmak için bol bol test yapabilirsiniz. Yazılımlarda en az üç kez test yaptıktan sonra ve en az 1 saat oyun oynayarak sistemin stabil olup olmadığını kontrol edebiliriz.
Bu arada bir hatırlatma yapalım. Örneğin sisteminiz 3D Mark Time Spy testini başarıyla tamamladı. Ancak başka bir benchmark yazılımında veya ayrı bir oyunda halen sorun yaşanma ihtimali var. Kararlı olduğundan emin olmak için farklı iş yüklerinde kartı zorladığınızdan emin olmanız gerekiyor.
Düşük voltajdayken hız aşırtma yapmak istiyorsanız, çekirdek saatini daha yükseğe ayarlamanız yeterli. Sonra bellek voltajına da dokunabilirsiniz. Her zaman olduğu gibi, bu işlemleri küçük adımlarla yapmakta fayda var.
GPU’nuzda undervolt yapmayı ve hatta sonrasında biraz hız aşırtma yapmayı deneyebilirsiniz. Böylelikle sıcaklıklarda düşüşler gözlemleyebilir, hatta overclock ile performans artışları elde edebilirsiniz.